안녕하세요, 하늘입니다.
이번주부터는 꾸준히 글을 올리지 못했네요. 😂 갑자기 너무 바빠지는 바람에 글을 작성할수가 없었습니다. ㅠㅠ 그나마 시간이 나서 이제야 작성하네요! 계속되는 장마에 홈카페는 하지 못하고 ^^.. 포토샵 공부를 틈틈히 하려고 하는데 깊게 공부할수록 모르는 부분이 너무 많아져서 걱정이네요. 배워도 배워도 끝이 없는 것 같아요 ^^;
오늘은 채널을 이용한 보정 방법을 같이 배워보려고 합니다. 포토샵을 공부하기 전에는 채널을 보고 이게 뭐지? 이건 앞으로 쓸 일이 없겠네 , 싶었지만 막상 공부해보니 유용하게 많이 사용하더라고요. 여전히 저도 헷갈리는 부분이기에 계속 공부해나가려고 합니다.
채널을 이용한 선택 영역 지정하기 , 같이 알아볼까요?

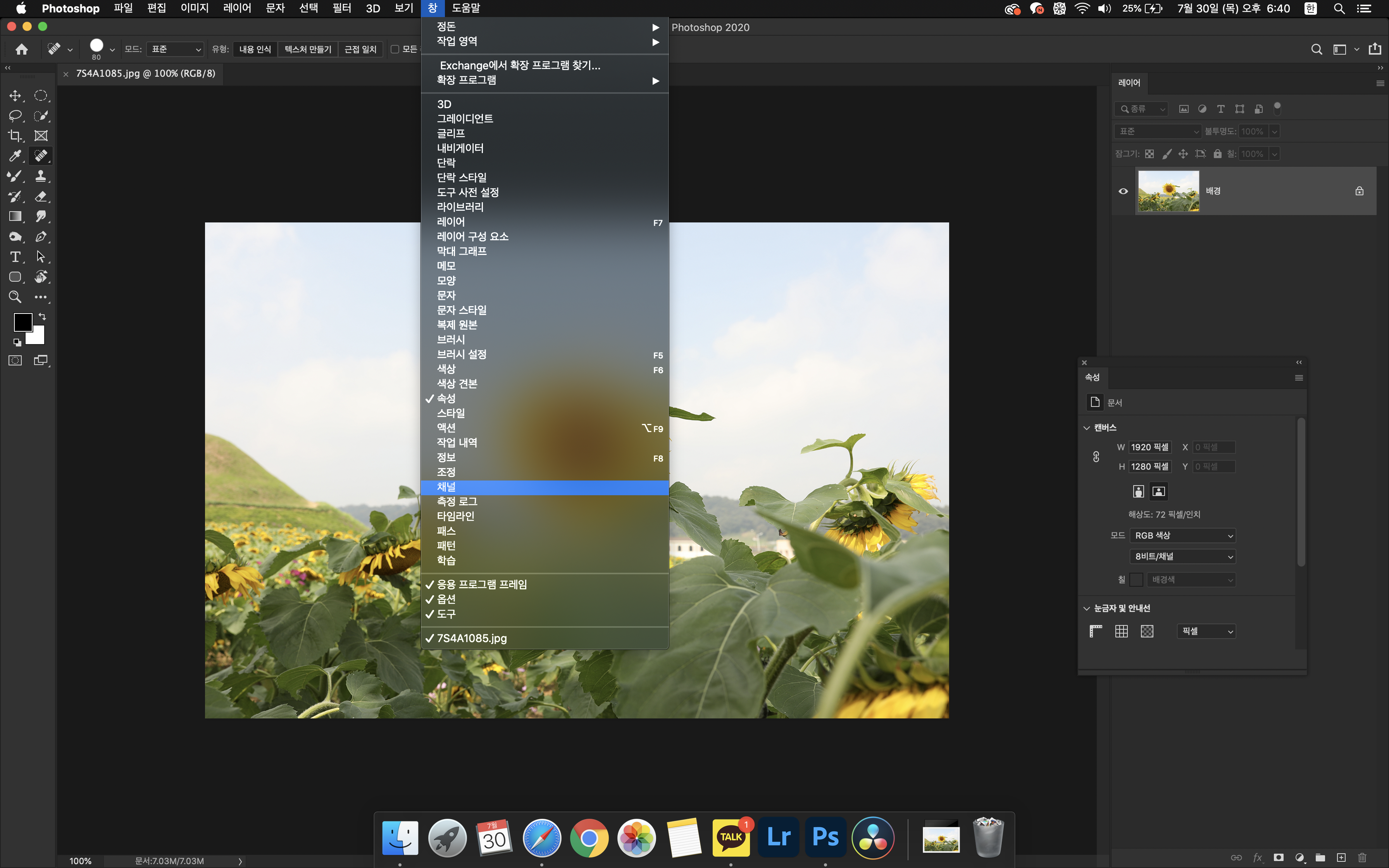
Ctrl + O 를 눌러서 편집할 이미지를 불러와주세요. 혹은 포토샵 파일로 바로 드래그 해서 불러오셔도 괜찮습니다.
채널 창이 없으신 분들은 창 - 채널 을 클릭해 채널 패널을 꺼내줍니다.
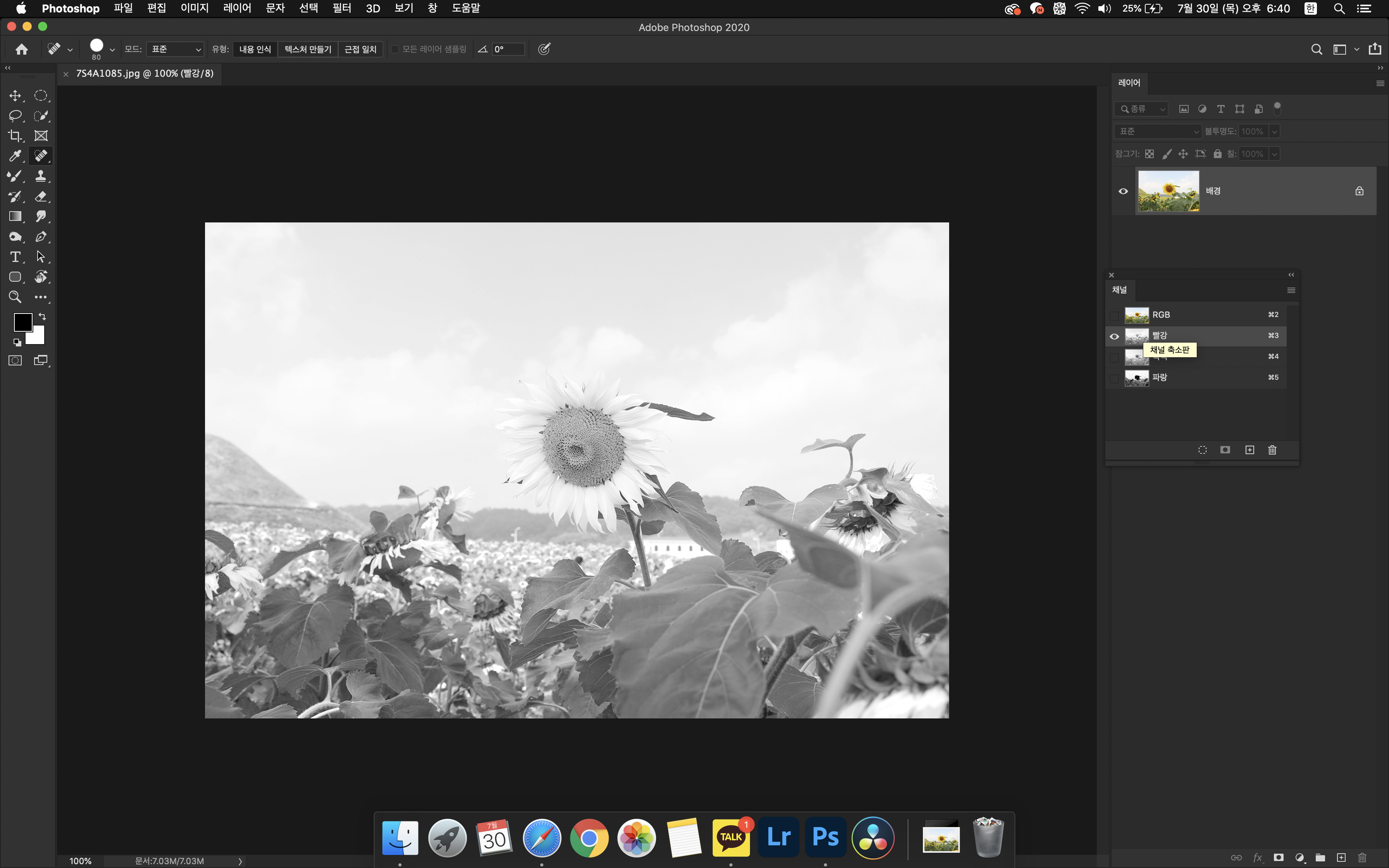

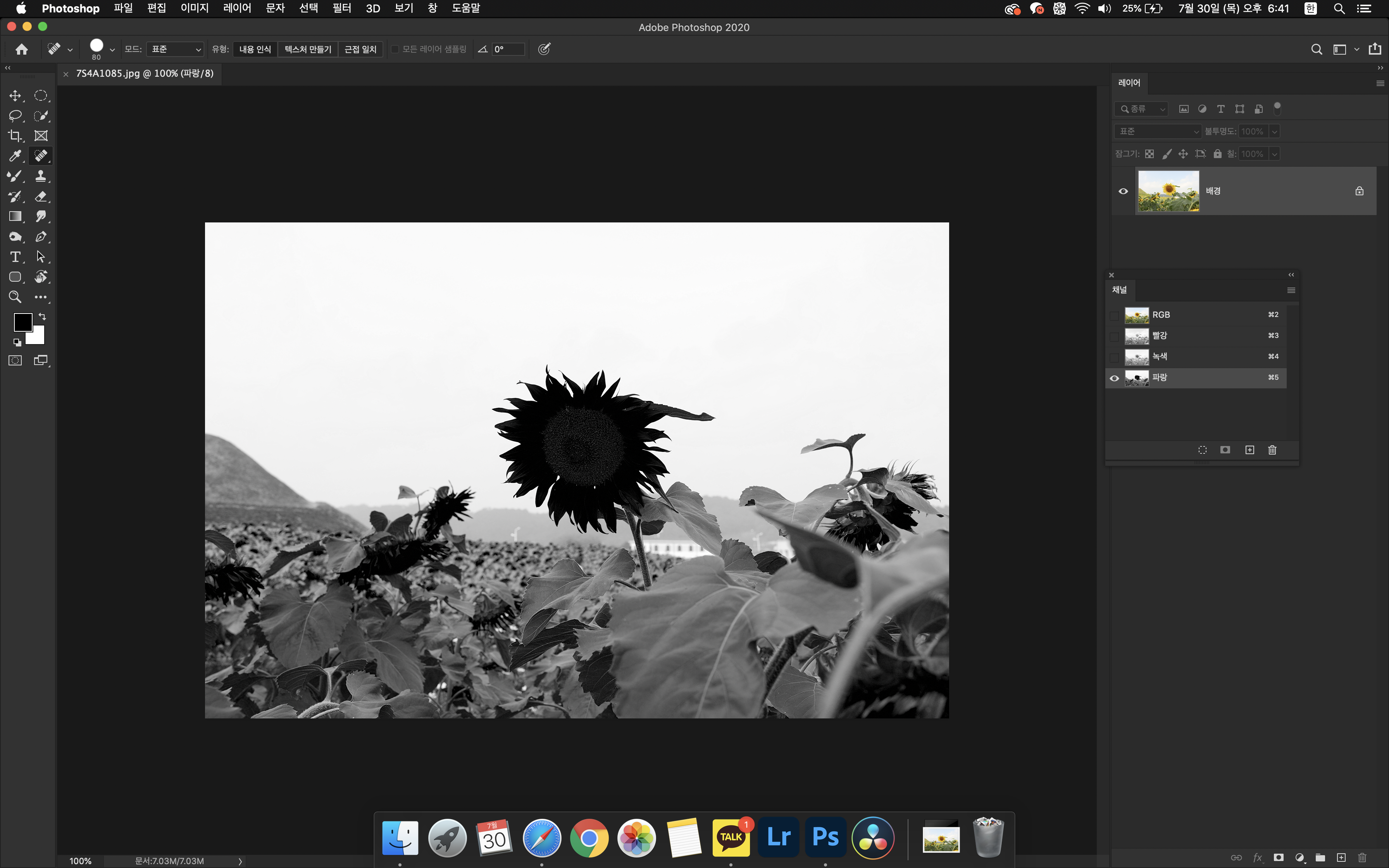
위부터 순서대로 빨강, 녹색, 파랑 채널입니다. 선택한 채널에서 이미지 색이 어두운 부분은 선택한 채널의 색이 많이 들어가지 않았다는 것을 의미합니다.
파란색 채널을 선택하고 있을 때 해바라기가 검정색인것을 보면, 해바라기에 파랑색이 많이 들어가있지 않다는 뜻입니다.
하늘의 밝기와 색감을 보정하기 위해 하늘을 선택하고 싶다면, 하늘과 해바라기의 대비가 가장 심한 파랑색 채널을 통해서 선택 영역을 지정해주면 됩니다.
자동 선택, 마법봉 툴을 이용해서 영역을 지정한다던가, 레이어 마스크를 이용해서 선택 영역을 지정하려고 해도 해바라기와 하늘 그 사이는 정교하게 선택하기가 어려운데요, 채널은 이 선택을 정교하게 할 수 있도록 도와줍니다.
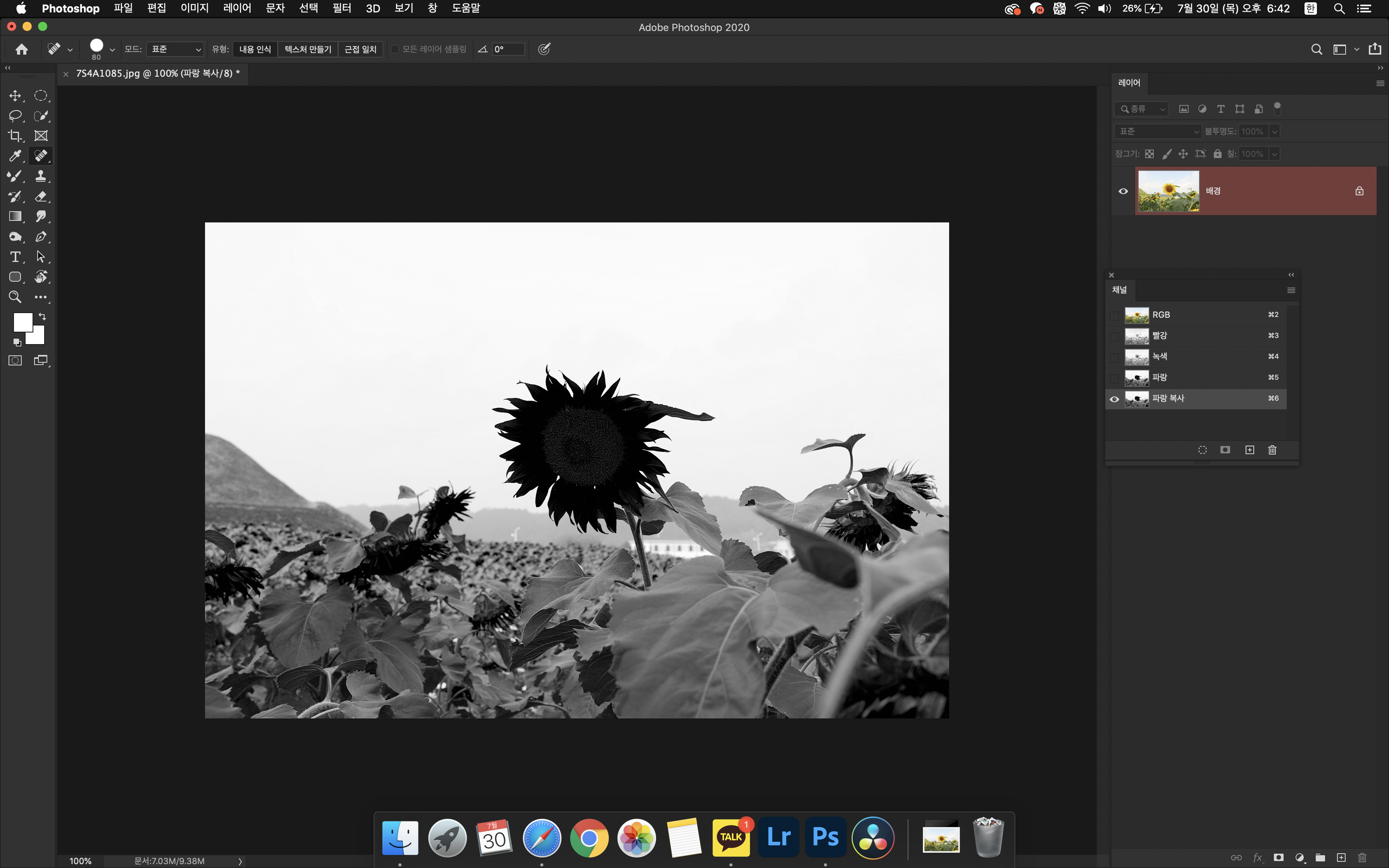
가장 대비가 심한 파랑 채널을 복사해줍니다.
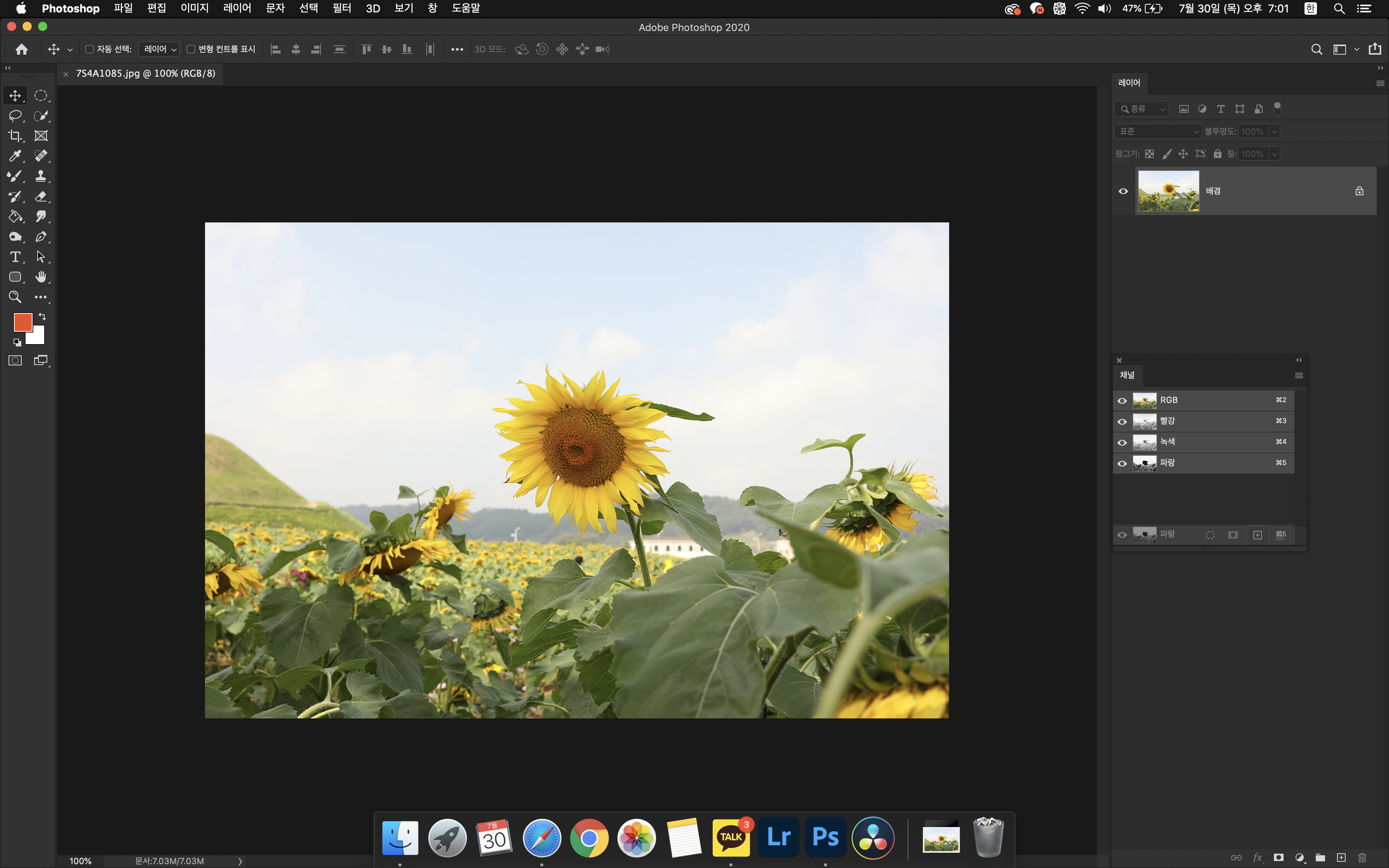
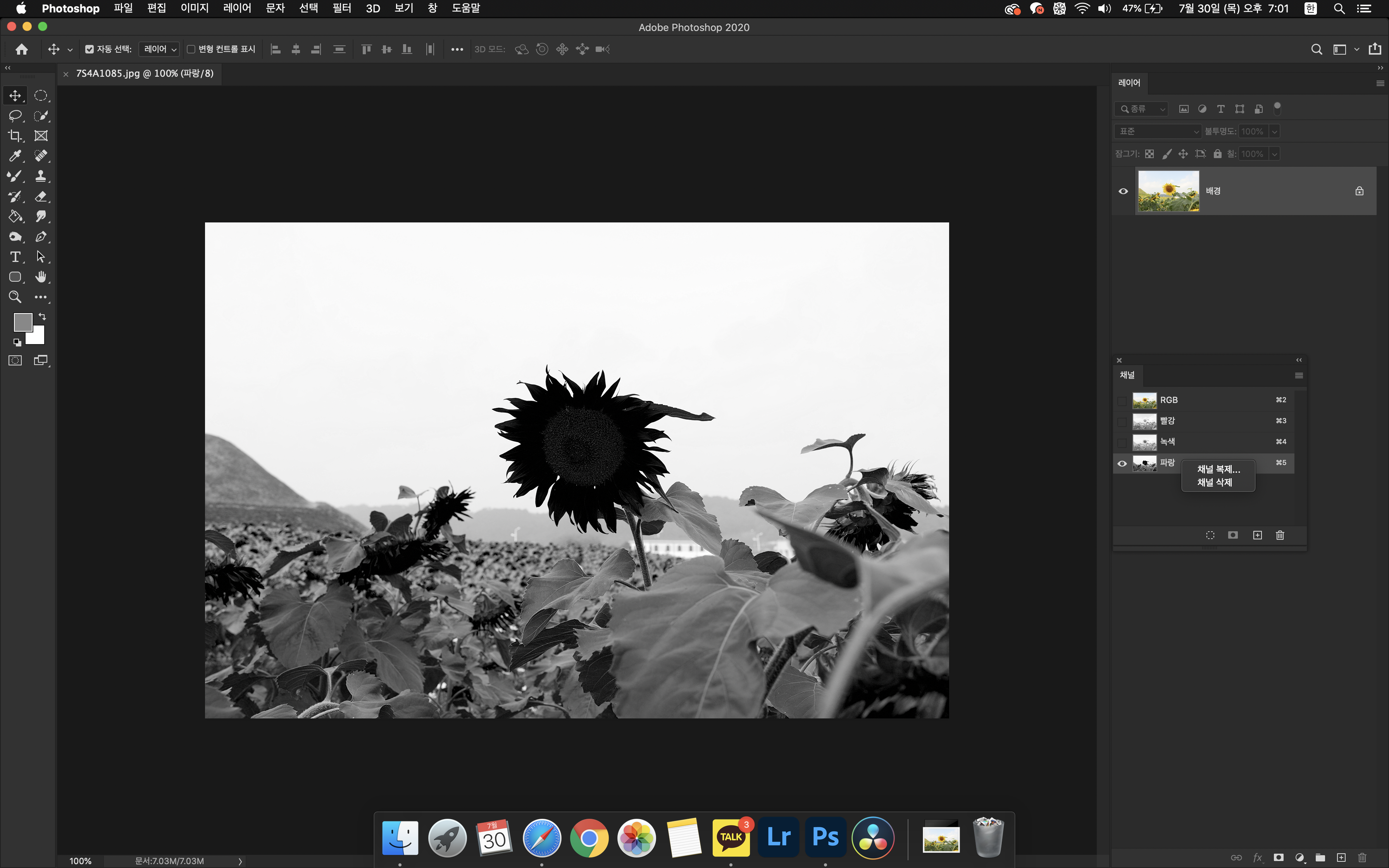
채널을 복사하는 방법은 복사하고 싶은 채널을 드래그 해서 플러스 부분에 놓아주면 됩니다.
혹은 원하는 채널에 우클릭을 한 뒤 채널 복제를 눌러주시면 복사 됩니다.
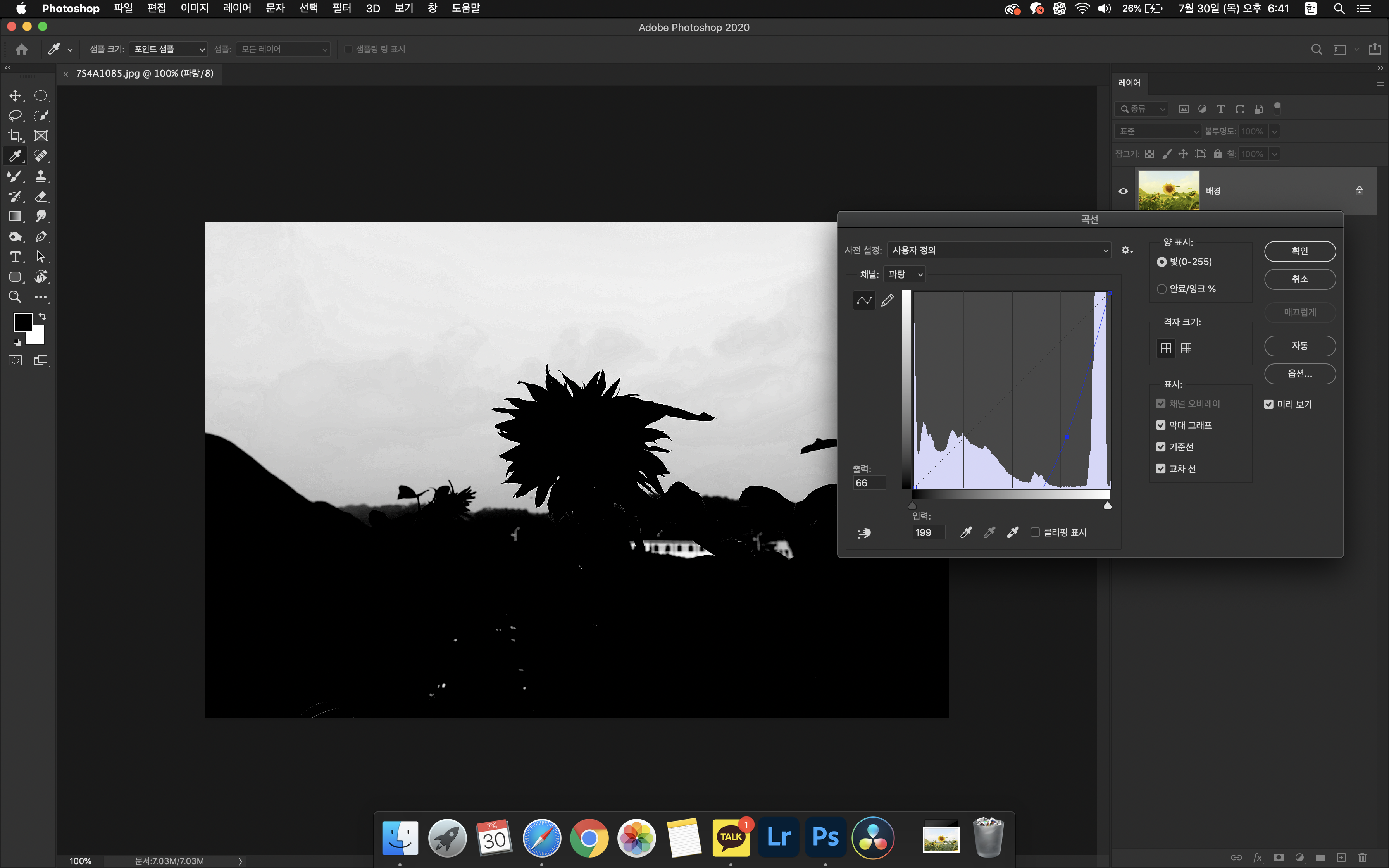
대비를 좀 더 뚜렷하게 만들어 주기 위해 커브를 켜줍니다. 단축키는 Ctrl + M 입니다.
밝기를 낮춰주었더니 대비가 더 또렷해졌습니다. 이미지 선택을 좀 더 쉽고 정교하게 하기 위한 작업입니다.
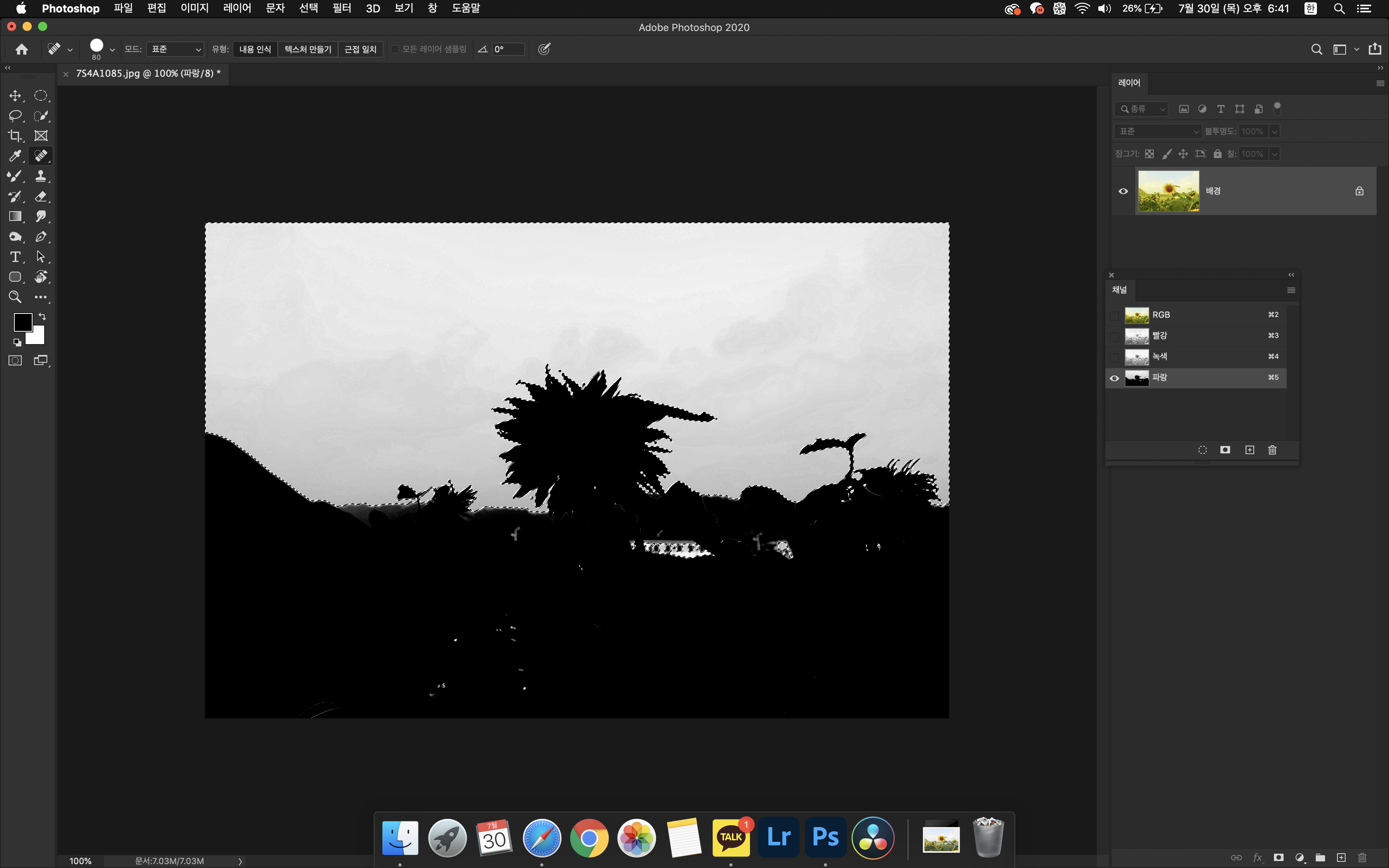
이제 선택 영역을 지정해줄건데요, Ctrl 키를 누르고 채널의 이미지 부분을 클릭해줍니다.
이름 부분이 아니라 이미지부분을 클릭해주셔야돼요! Ctrl 키를 누르고 채널의 이미지를 선택하면 채널의 밝은 부분이 자동적으로 선택이 됩니다. 잘 보시면 하늘쪽이 선택된 걸 보실 수 있어요!
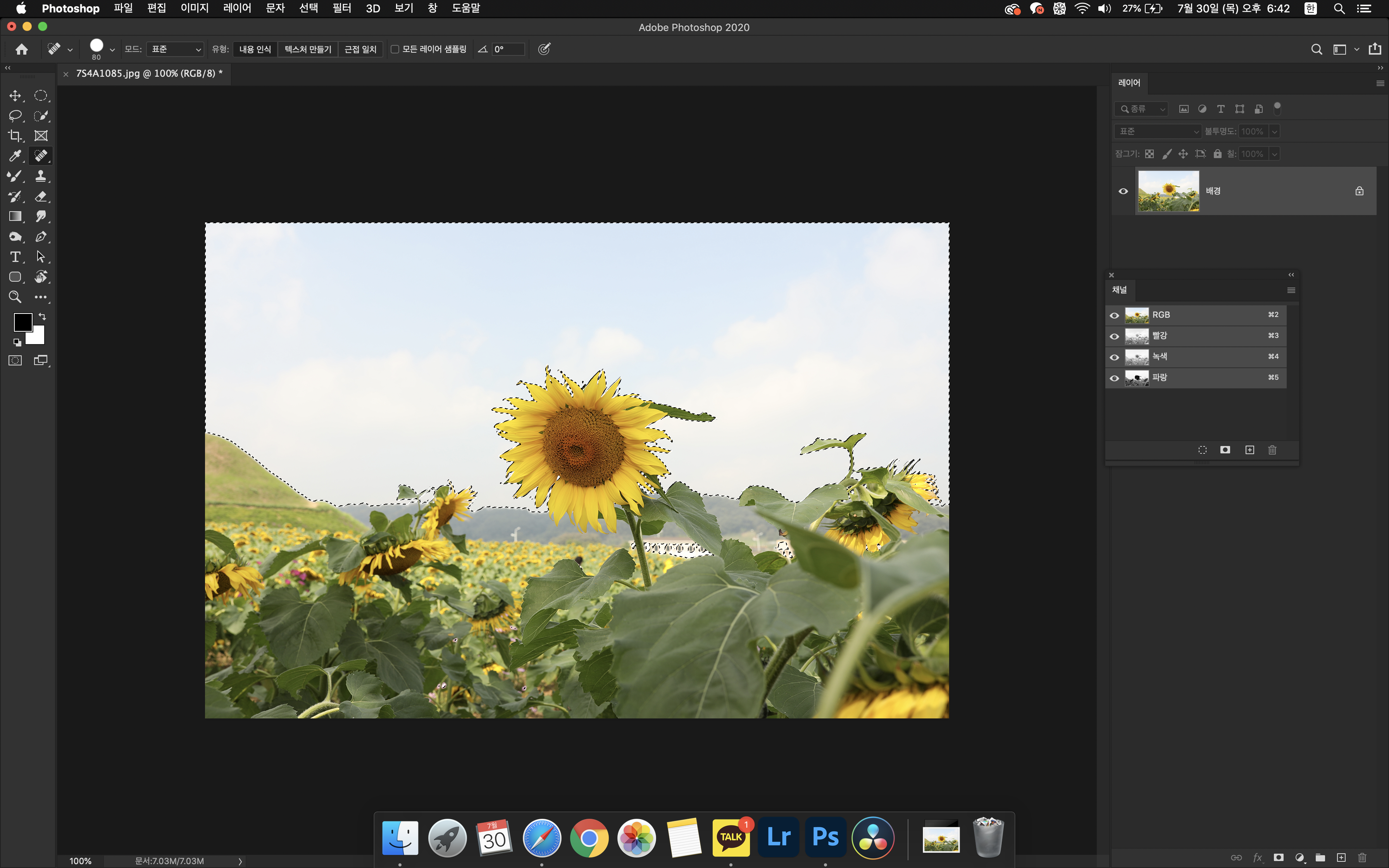
이제 모든 채널을 켜주시고 원본 레이어로 돌아갑니다.
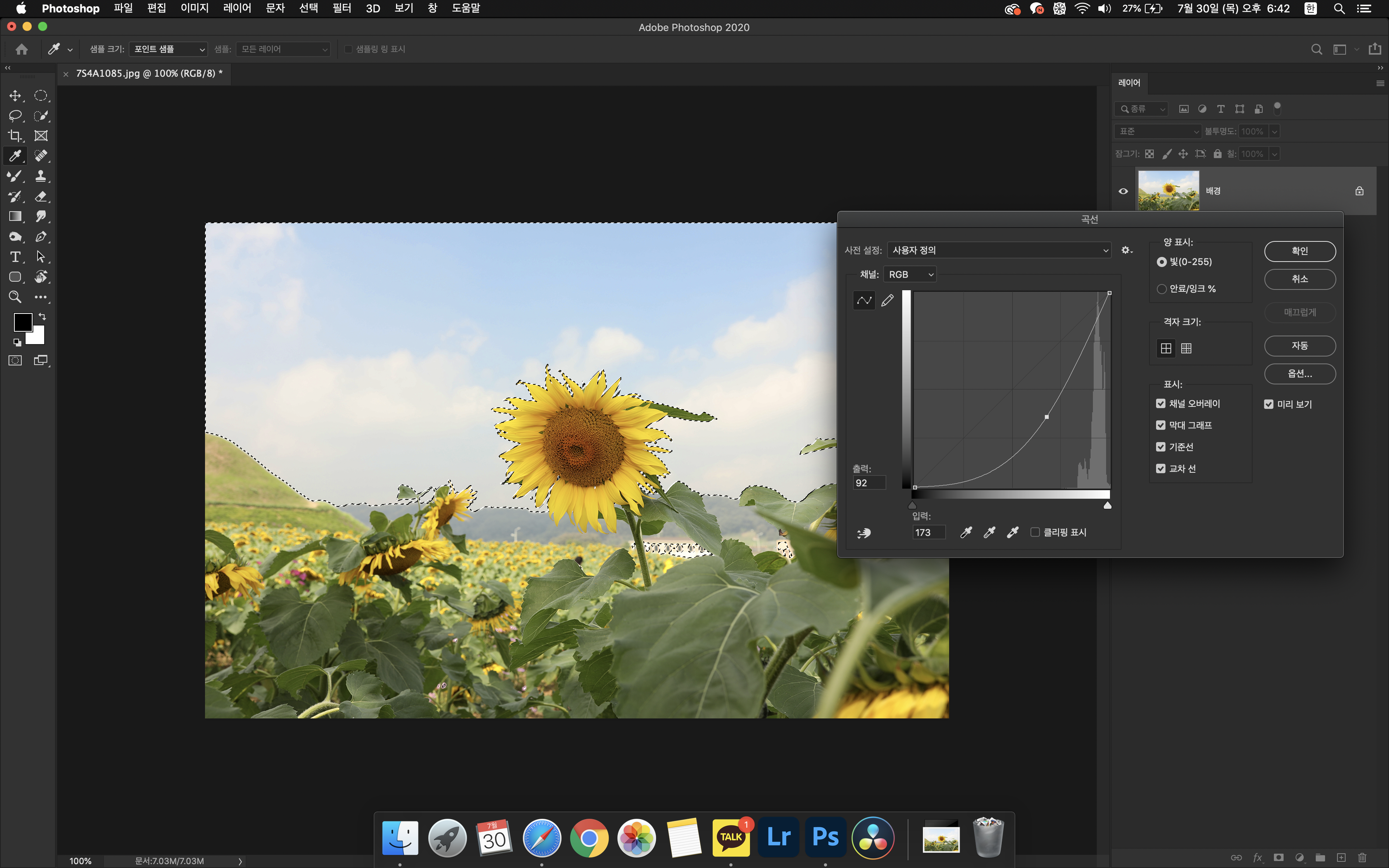
하늘을 조금 어둡게 만들어주기 위해 다시 커브를 켜서 밝기를 낮춰줍니다.
그리고 색상 균형을 통해서 파랑을 좀 더 강조해주겠습니다.


그럼 이렇게 더 파랗게 물든 하늘을 만들어줄 수 있습니다. 해바라기는 그대로 놔두고 하늘에만 파란빛을 더 돋보이게 보정해줬어요.
쓸모없다고 생각했던 채널을 이용하니 정교한 선택이 가능해졌습니다.

채널을 움직이게 되면 이렇게 레트로 풍의 이미지도 만드실 수 있답니다.
자막이나 썸네일 이미지에 사용하면 눈에 띄고 예쁠 것 같네요.
오늘 이렇게 채널을 이용해서 정교한 선택, 보정까지 해봤는데요. 포토샵은 정말 공부할 부분이 많은 것 같아요.
저도 배우면서 잊지 않기 위해 적어두는 중인데 오늘도 하나 더 복습하며 배워가는 좋은 시간이었습니다.
다음에도 유익하고 중요한 내용들을 가지고 올게요. 읽어주셔서 감사합니다.
다음 포스팅에서 만나요!
'PHOTO' 카테고리의 다른 글
| 포토샵 : 스마트 오브젝트, 고급 개체 사용하기 (12) | 2020.08.06 |
|---|---|
| 포토샵 : 레이어 (2) | 2020.08.03 |
| 포토샵 : 기본 툴 (4) (4) | 2020.07.22 |
| 포토샵 : 기본 툴 (3) (4) | 2020.07.21 |
| 포토샵 : 기본 툴 (2) (2) | 2020.07.17 |



