안녕하세요, 하늘입니다.
오늘은 포토샵 기본 툴에 대해서 알아보는시간입니다. 처음에 생각했던 대로 세번만에 기본툴을 끝낼 수 있겠구나! 라고 생각했는데 오늘 포스팅을 하다보니 올릴 수 있는 파일 용량에 제한이 있네요. 평소엔 더 많이 올렸던 것 같은데 오늘은 이미지 사이즈가 큰지 더이상 이미지가 올라가지 않네요. 3타임으로 끝내려고 했지만 어쩌다보니 더 길게 쓰게 됐어요.
앞으로도 차근차근 간단하고 쉽게 정리할 수 있었으면 좋겠습니다.
저도 포토샵 처음 공부할 때에 들어도 뒤돌아서면 무슨 기능을 했었는지 까먹곤 했었는데 한 번 정리 하니까 전보다는 머리 속에 박힌 것 같아요. 저에게도 좋은 시간이 되었습니다. 나중에 또 까먹으면 제가 적은 글 보면서 공부해야겠어요.
그럼 포토샵 기본툴에 대해서 알아볼까요?

1. 그라데이션 툴
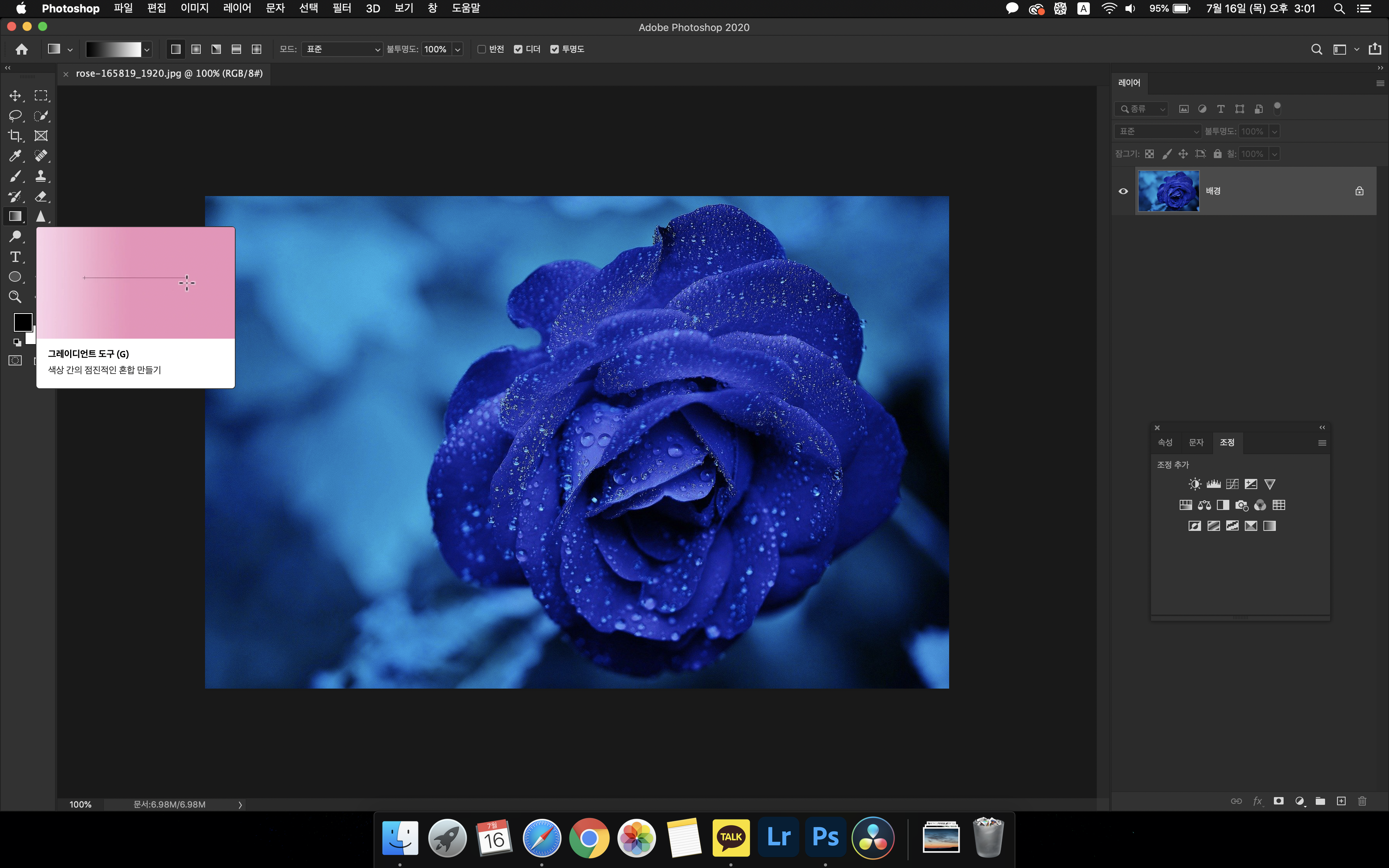
이 툴은 말 그래도 그라데이션 효과를 주는 툴 입니다.
이 툴은 전경색과 배경색에 영향을 받아요. 전경색과 배경색이 설정되어있는대로 그라데이션 효과가 나타나게 됩니다.
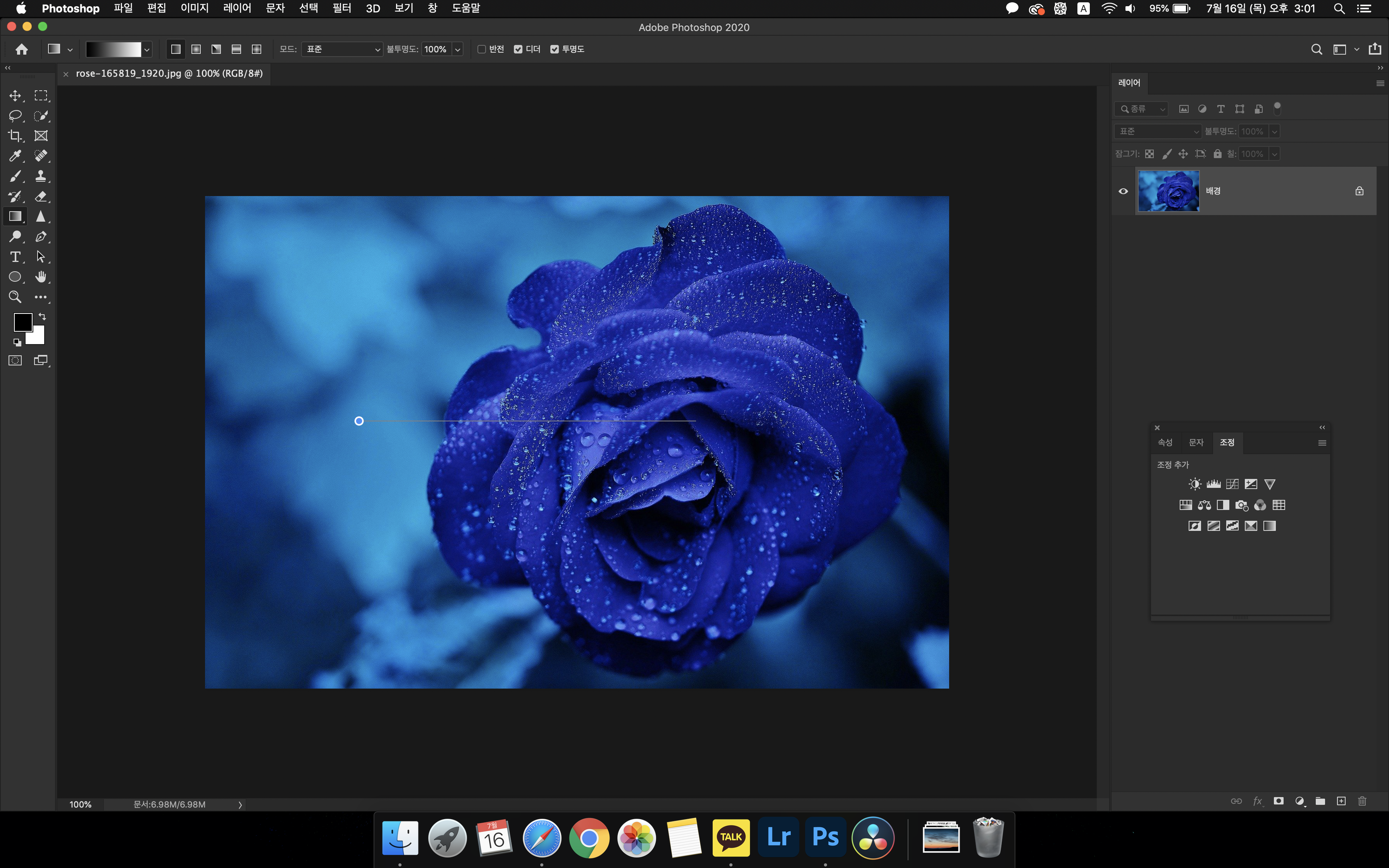
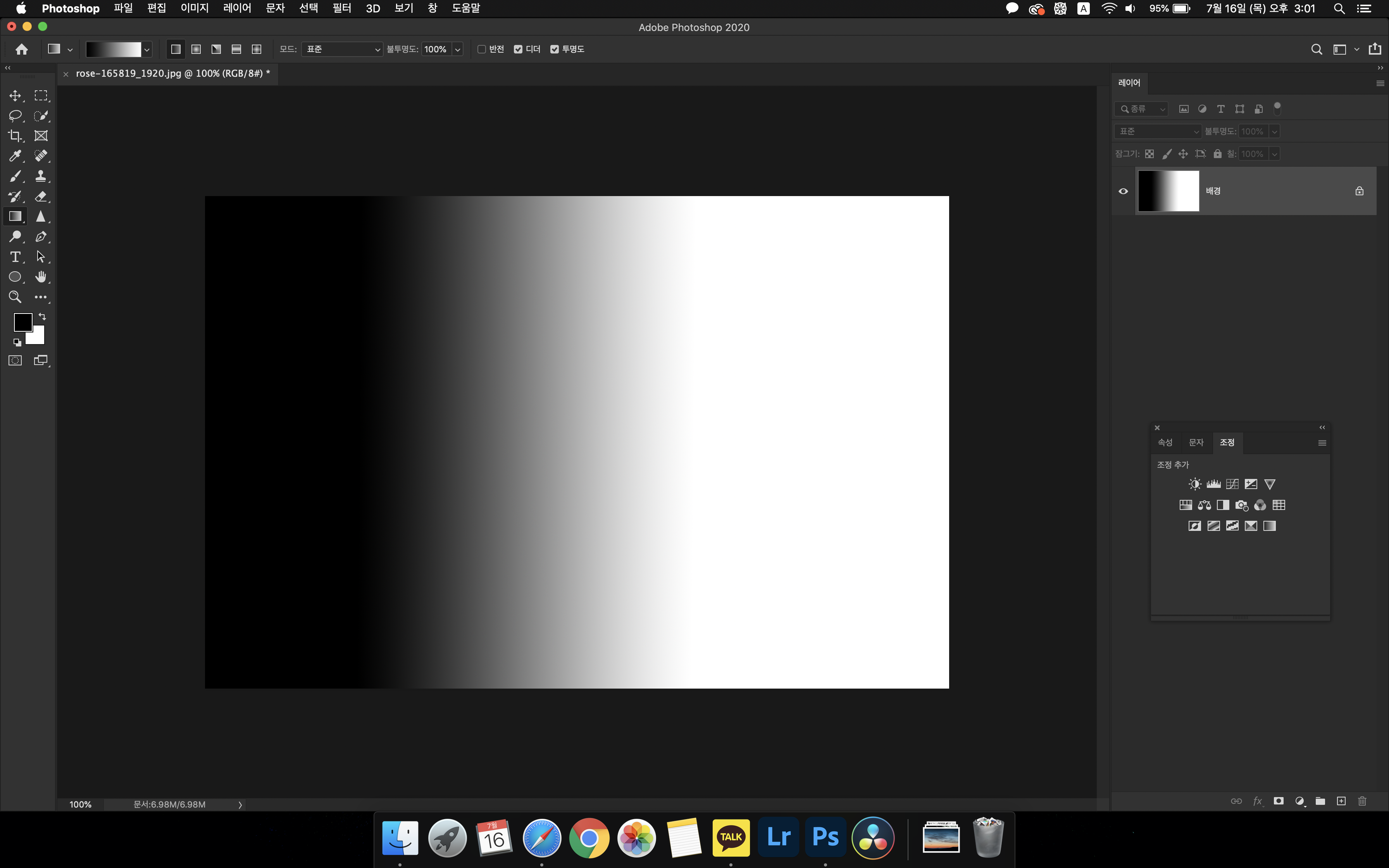
그라데이션 효과를 주고 싶은 부분을 클릭하고 쭉 드래그 해주면 이런식으로 그라데이션이 위에 덮이게 됩니다.
저는 전경색이 검정색, 배경색이 하얀색으로 설정되어있어서 저런 형태로 그라데이션이 입혀졌습니다.
색상을 바꾸고 싶으신 분들은 드래그 하기 전에 전경색과 배경색을 바꿔주시는 방법과, 왼쪽 상단에 보시면 그라데이션 색상이 보이시죠?
저 칸을 눌러서 변경하시면 됩니다. 그 옆에 방사형, 선형, 원형 등 다양한 형태의 그라데이션 모양이 있으니 그라데이션이 펼쳐지는 모양도 선택하실 수 있어요.
그냥 저렇게 덮여버리면 도대체 그라데이션을 누가 사용하나, 하실 수도 있는데요.
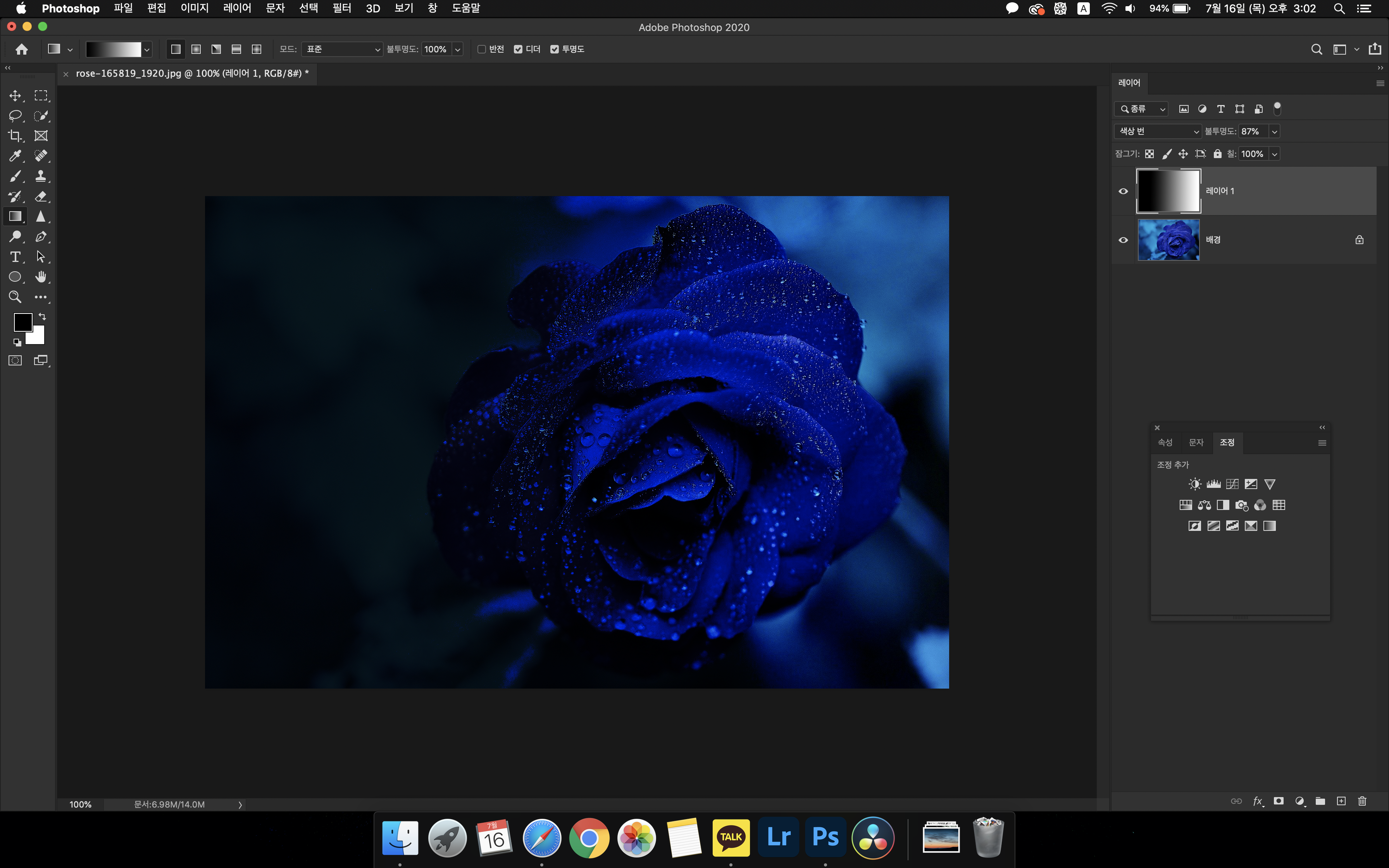
새 레이어를 추가해 준 뒤, 그라데이션을 넣고 블렌딩 효과를 색상 번으로 선택, 불투명도를 조금 조절해준 사진입니다.
원본과 확 다른 느낌을 줄수 있죠? 색상 보정할 때에도 그라데이션 툴을 사용하기도 한답니다.
초반에는 어디에 사용하는지 모르지만, 나중에는 보정할 때 생각보다 많이 쓰이게 되는 툴이니 꼭 기억해두세요!
2.선명

선명 툴은 말 그대로 이미지를 선명하게 해 주는 툴 인데요, 이 효과를 보여드리기 위해서 꽃의 한 측면을 확대했습니다.
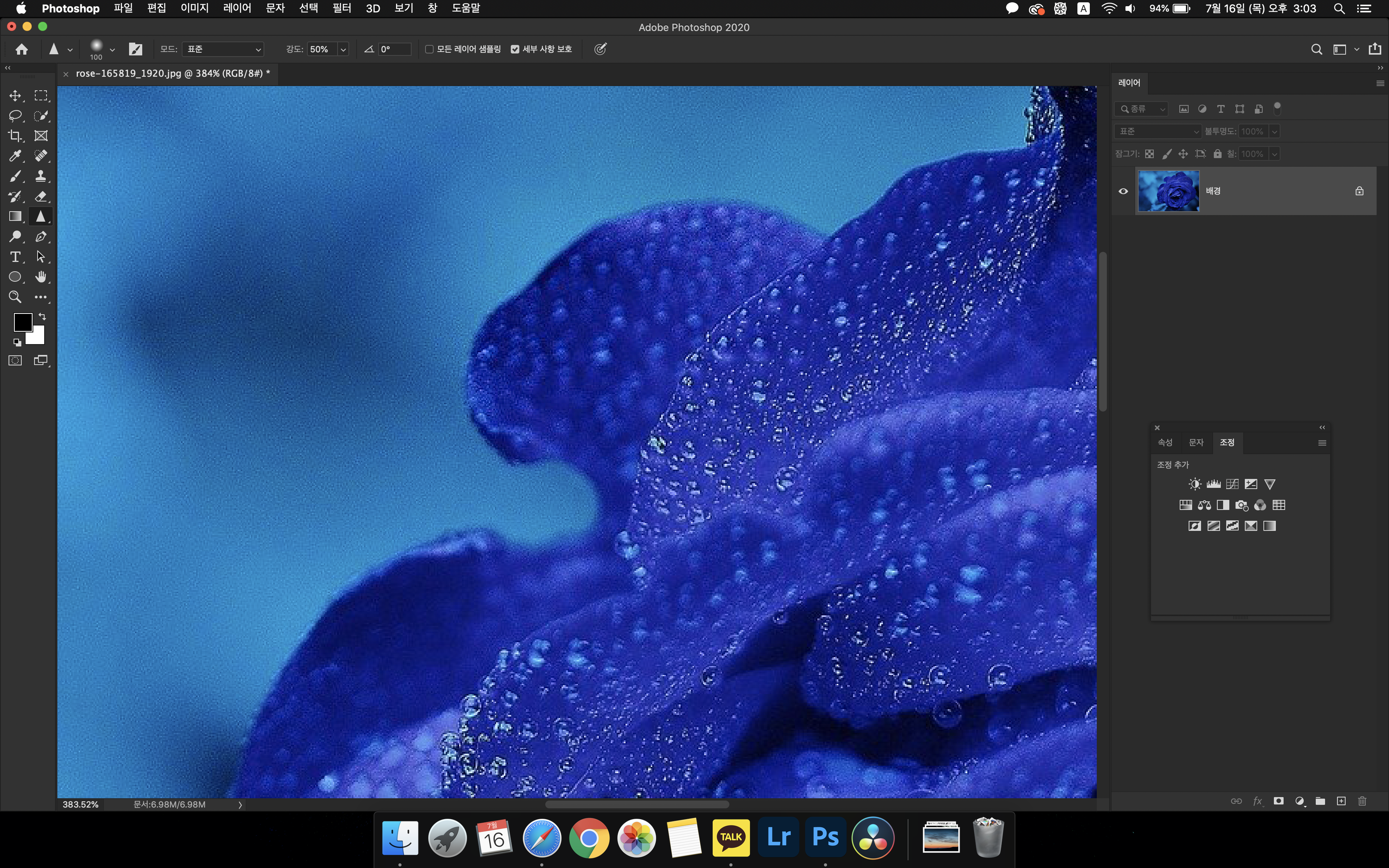

왼쪽은 선명효과를 한두번만 슥슥 적용해준 상태이고요, 오른쪽은 여러번 덧칠해서 효과를 준 상태입니다.
선명효과라는 것이 이미지의 화질을 좋게 유지시켜주면서 또렷하게 보여주는 툴이 아니라, 색상의 대비값을 이용하여 선명하게 보이는 효과를 주는 것이라서 너무 과하게 사용하시면 오른쪽 이미지처럼 색상이 깨지거나 이미지가 망가지는 경우가 생길 수 있습니다.
그러니 너무 과하게 사용하지 않으시는 걸 추천드립니다.
오늘은 이미지 용량 때문에 두 가지 툴에 대해서만 알아보게 되었는데요, 빠른 시일내에 기본 툴을 정리해보도록 하겠습니다.
오늘도 좋은 하루 보내시고, 행복한 일들만 일어났으면 좋겠네요. 화이팅하세요!
'PHOTO' 카테고리의 다른 글
| 포토샵 : 채널 사용하기 / 채널로 선택 영역 지정하기 (8) | 2020.07.31 |
|---|---|
| 포토샵 : 기본 툴 (4) (4) | 2020.07.22 |
| 포토샵 : 기본 툴 (2) (2) | 2020.07.17 |
| 포토샵 : 기본 툴 (1) (9) | 2020.07.10 |
| 포토샵 : 인물사진 색감 보정 / 증명사진 색감 보정 (10) | 2020.06.30 |



