안녕하세요, 하늘입니다.
오늘은 포토샵 기본 툴에 대해서 알아보는 두 번째 시간입니다.
한 번에 많은 양을 공부하면 기억이 안 나듯이 쪼개서 올리는 중입니다. 아마 3번까지 올리면 끝날 것 같아요!
오늘도 몇 가지 중요한 툴들에 대해서 같이 알아보도록 해요.

1. 브러시 툴
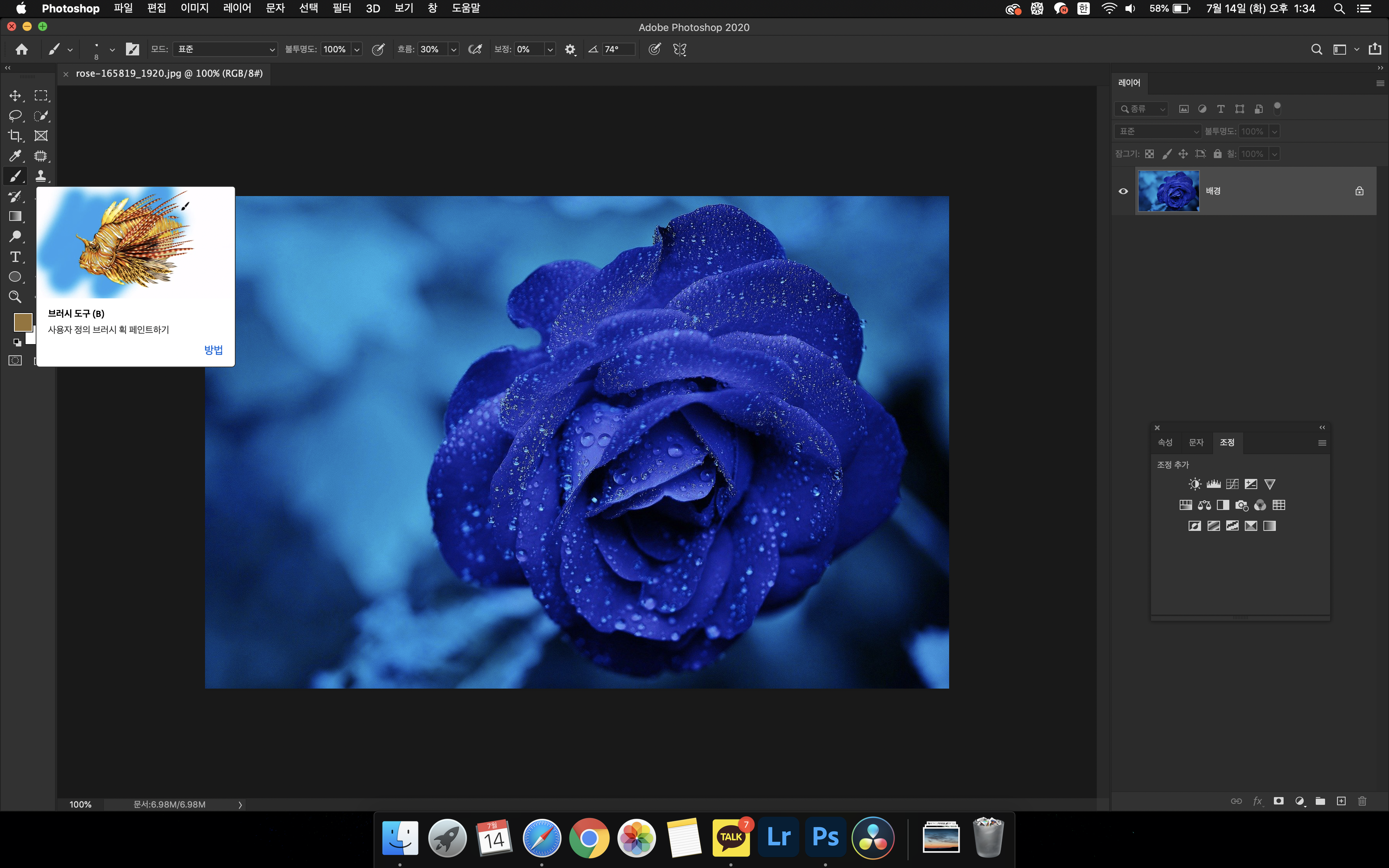
포토샵을 하다보면 이곳저곳에 많이 사용하는 툴입니다.
중요한 툴 중 하나이죠.
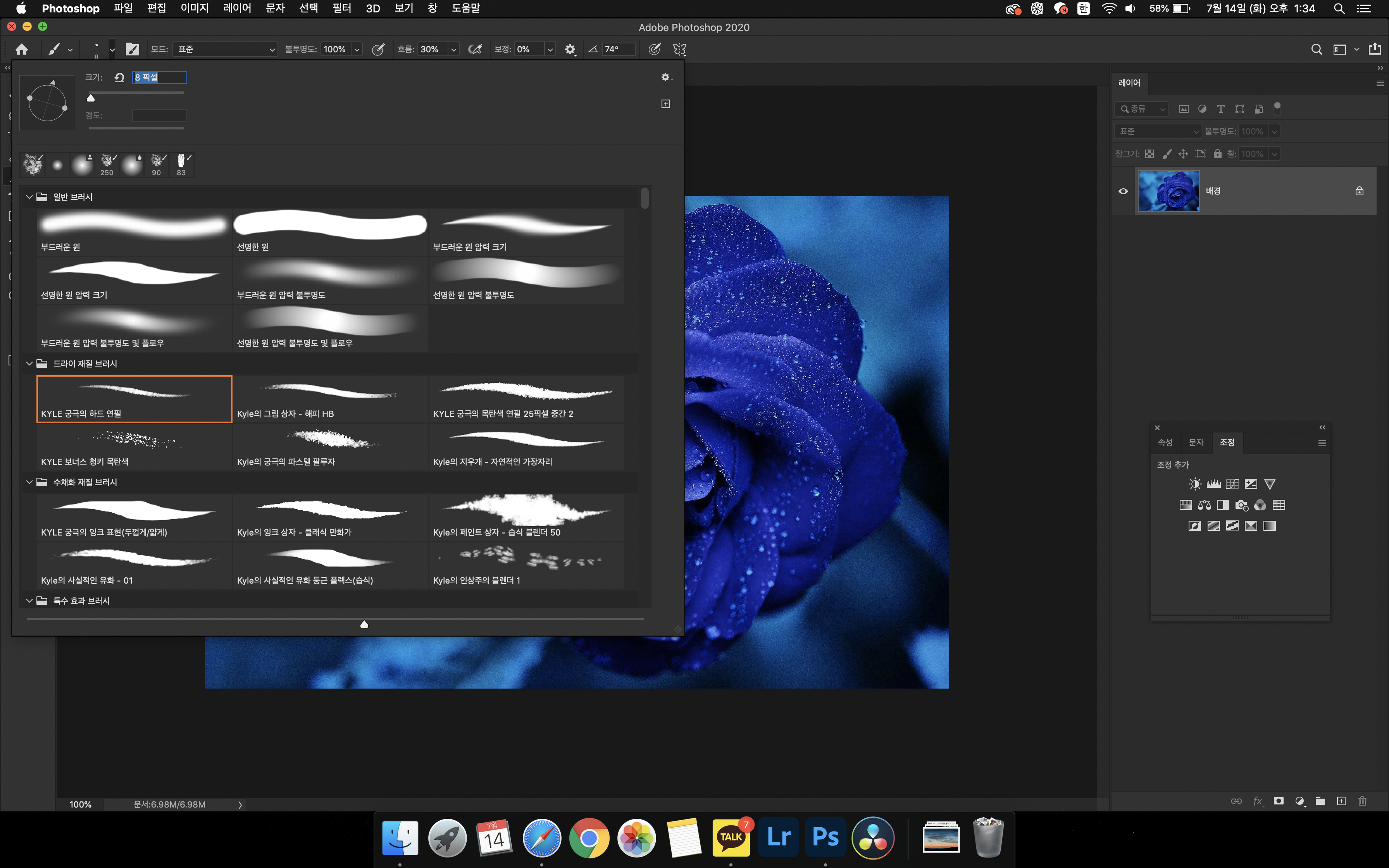
브러시는 말 그대로 브러시인데, 종류가 매우 다양해서 필요한 데에 원하는 브러시를 선택해서 사용할 수 있습니다.
adobe 사이트에서도 다양한 브러시를 다운로드할 수 있어요.
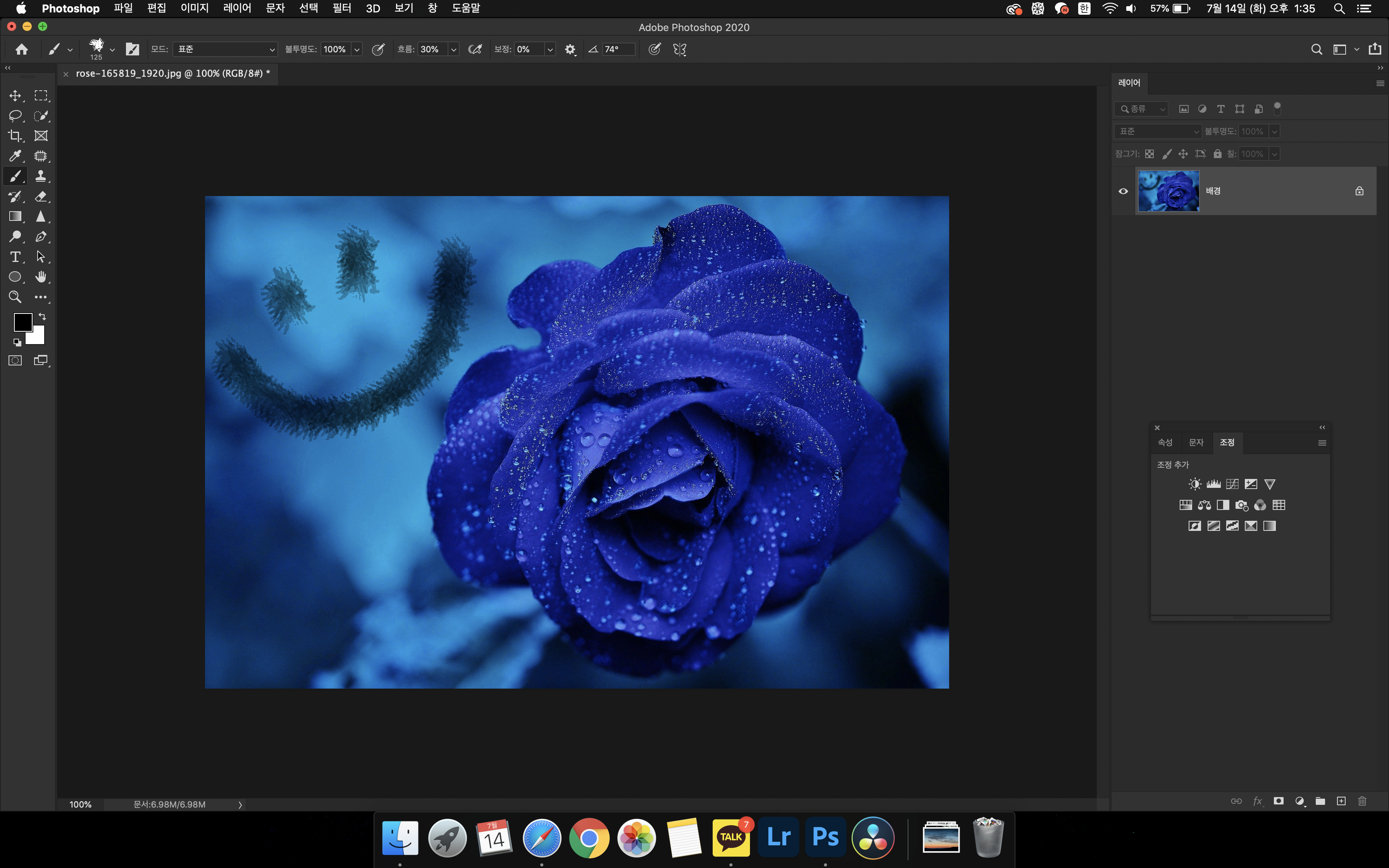
이렇게 원하는 곳에 원하는 색으로 그릴 수 있답니다.
쓰임새가 정말 많은 것 같아요. 인물 보정할때에도 많이 사용됩니다. 또한 레이어 마스크를 덮어 씌운 때에도 가시영역을 선택할 때 브러시를 사용해서 지정합니다.
2. 복제 도장 툴
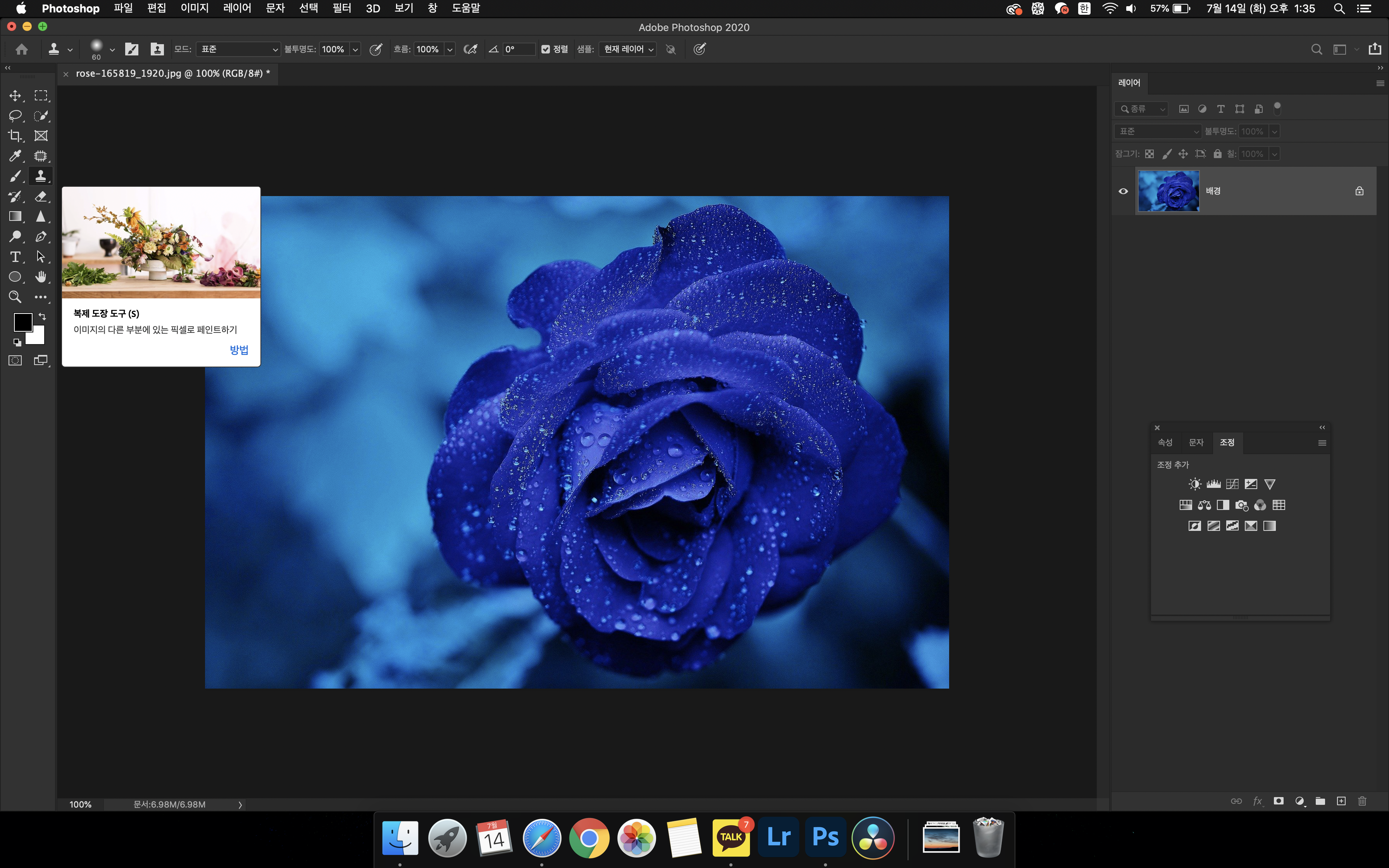
다음은 도장툴입니다. 솔직히 지금까지 작업하면서 저는 이 도구 많이 사용하진 않았습니다.
나중에 언젠가 쓰일 일이 있겠죠,,?
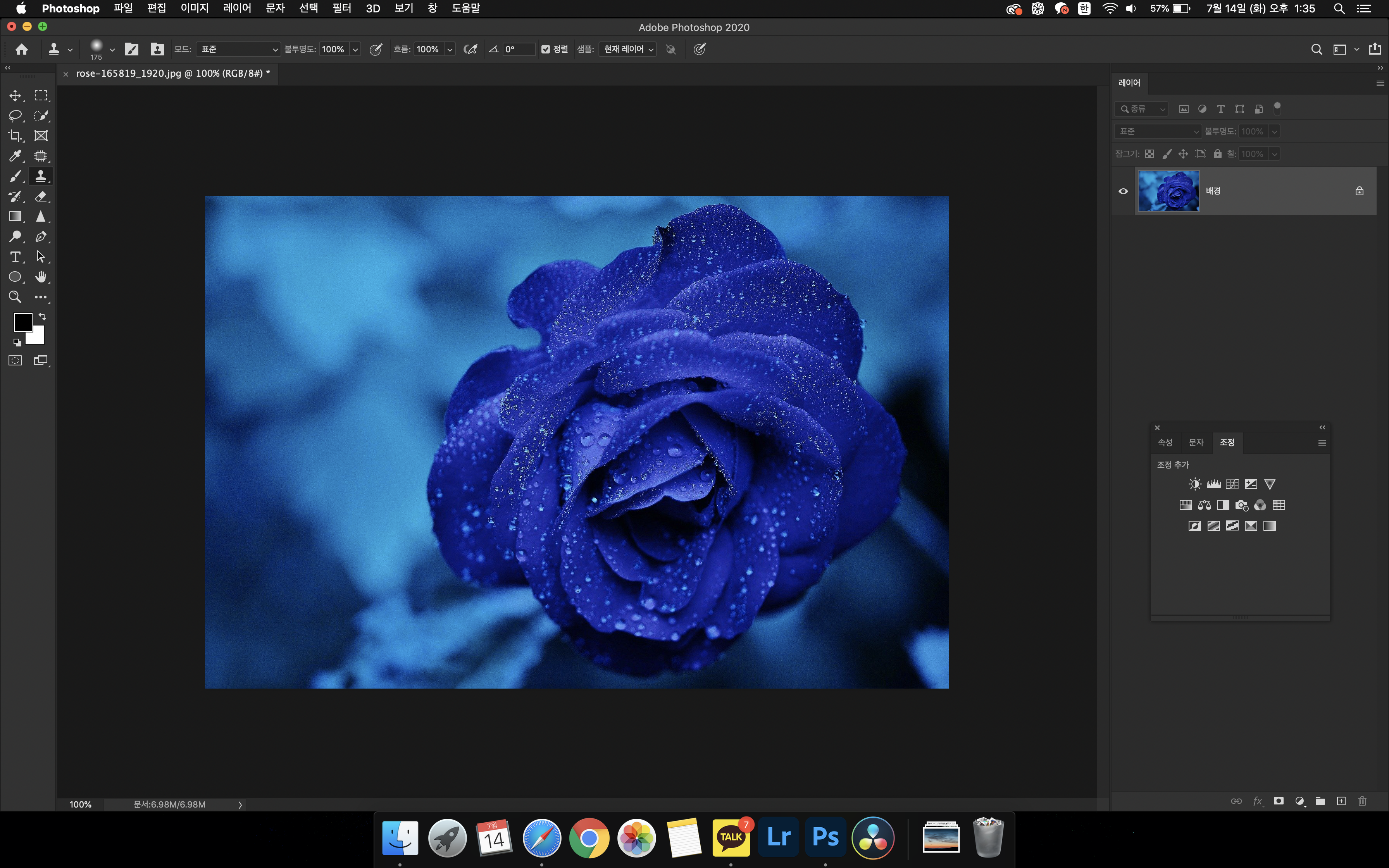
사진에는 마우스 커서 같이 캡처되지 않았지만, Alt 키를 누르고 복제하고 싶은 부분을 클릭합니다.
그리고 마우스를 옮겨서 내가 붙여넣고 싶은 곳에 Alt 키를 떼고 한 번 클릭하면 그 부분이 도장처럼 쾅! 찍히게 됩니다.
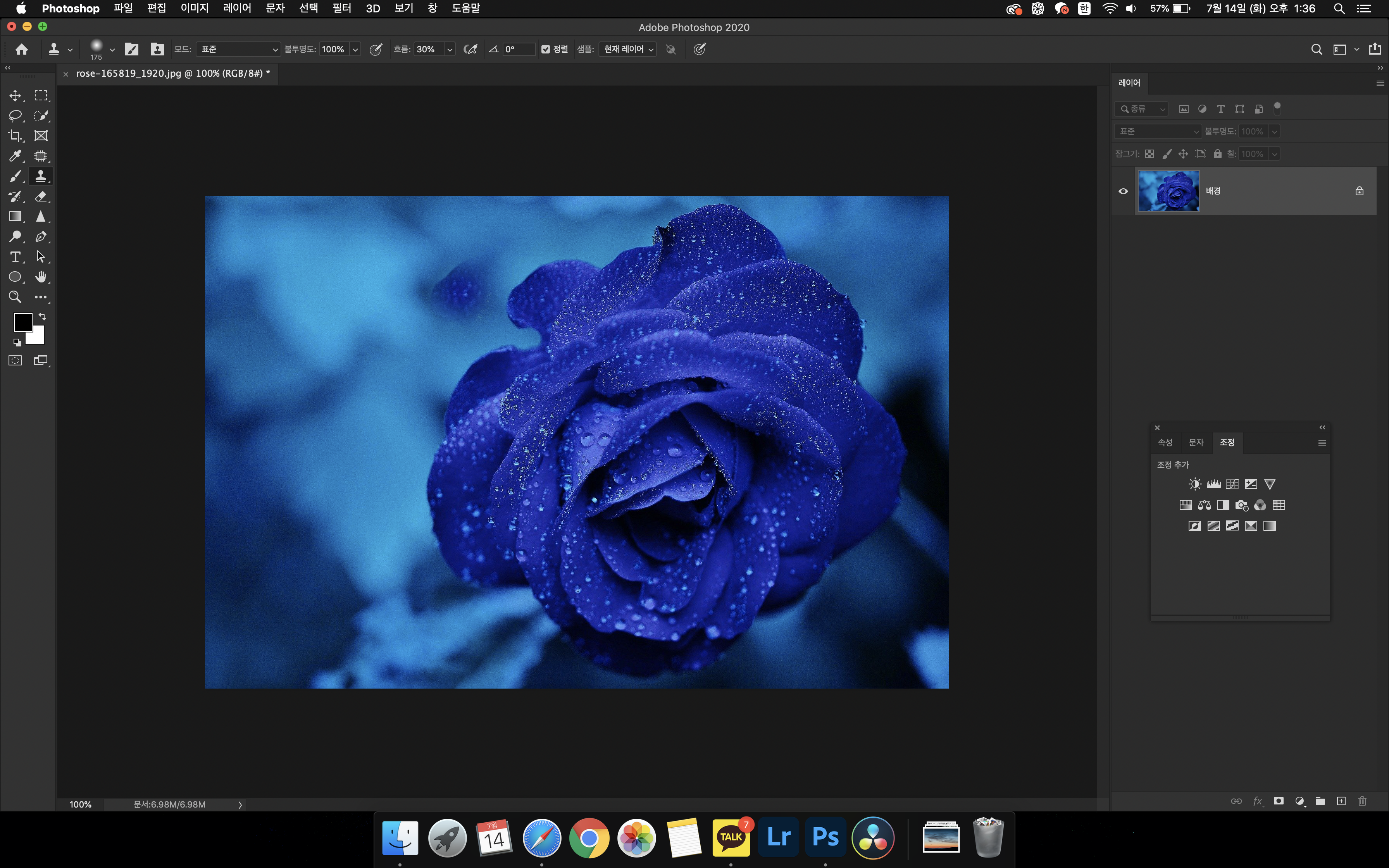
꽃잎에 Alt키를 누른 뒤 그 옆에 도장 툴로 쿵 찍어준 모습입니다.
3. 작업 내역 브러시 툴
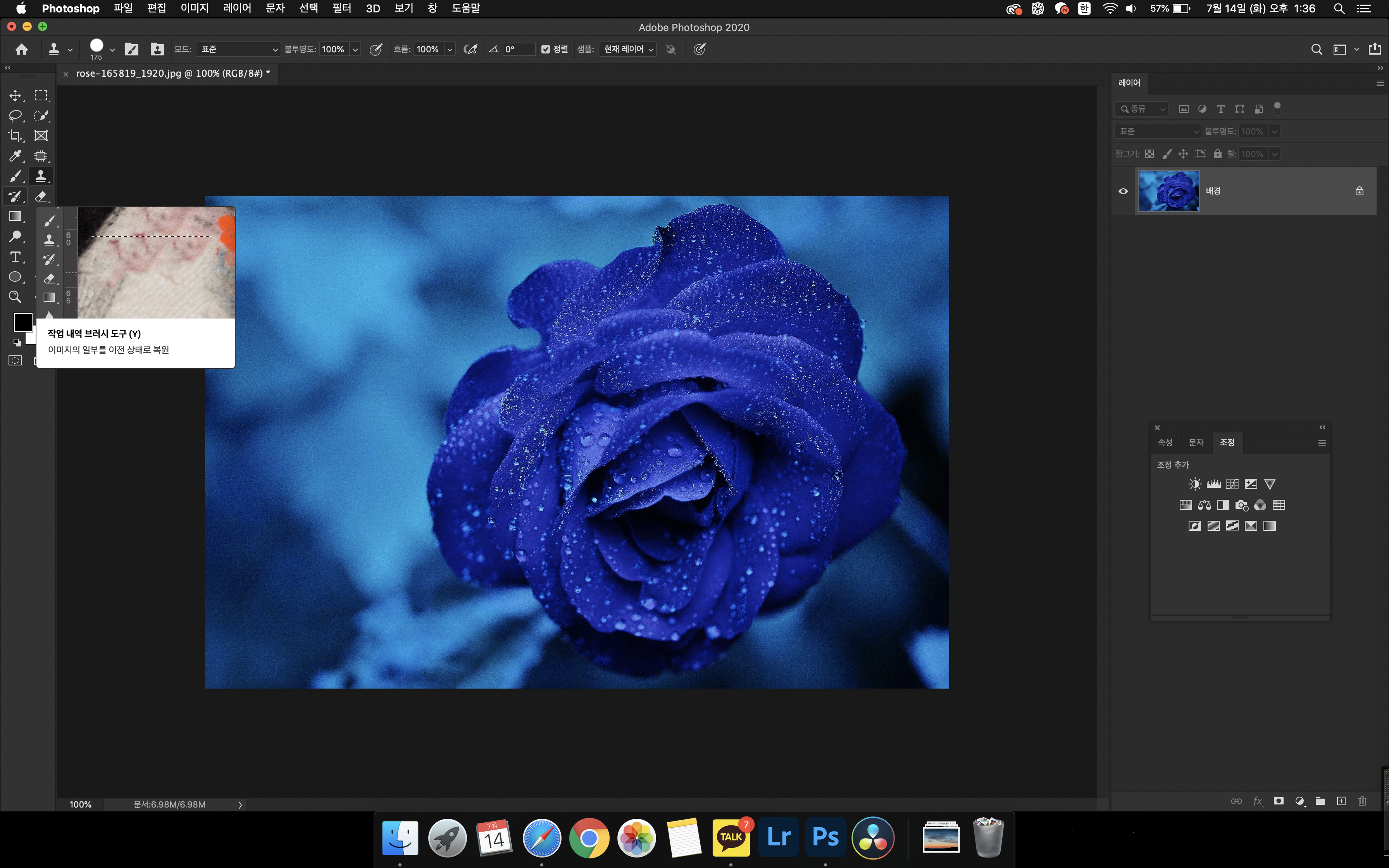
이것도 아직 사용하지 않은 툴인데요, 간단히 소개만 하고 넘어가도록 하겠습니다.
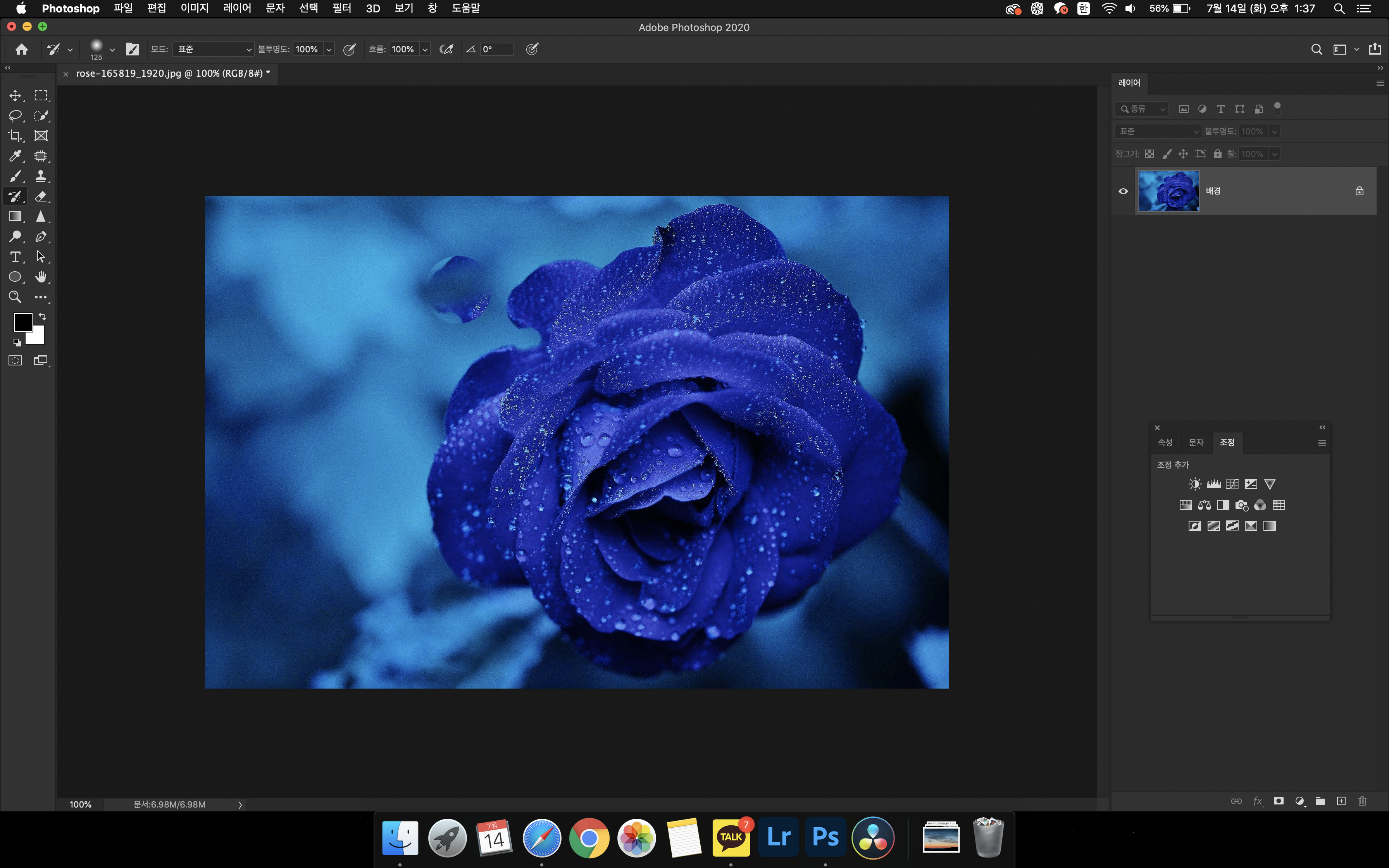
도장 툴로 쿵 찍어준 다음, 복구 브러시로 한 번 쓰윽 그어줬습니다.
그랬더니 도장툴로 복사한 부분이 원본으로 지워지는 것을 볼 수 있었습니다.
내가 작업한 내역을 이전 상태로 복원시켜주는 브러시입니다.
일부만 작업취소하고 싶을 때 사용하면 좋을 것 같네요.
4. 지우개
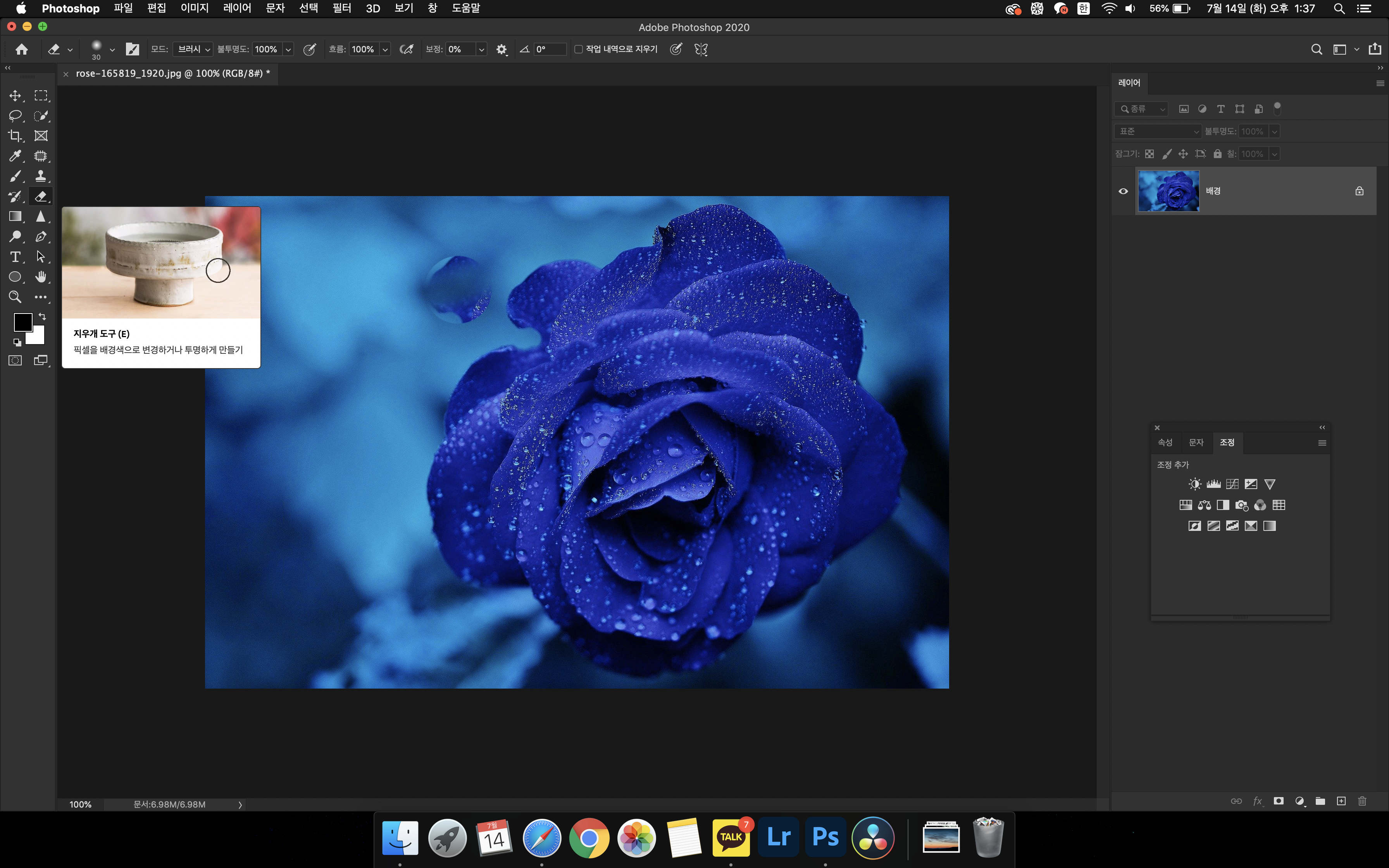
지우개툴입니다. 픽셀을 배경색으로 바꾸거나 투명으로 바꾼다고 되어있는데요, 한 번 지워볼게요.
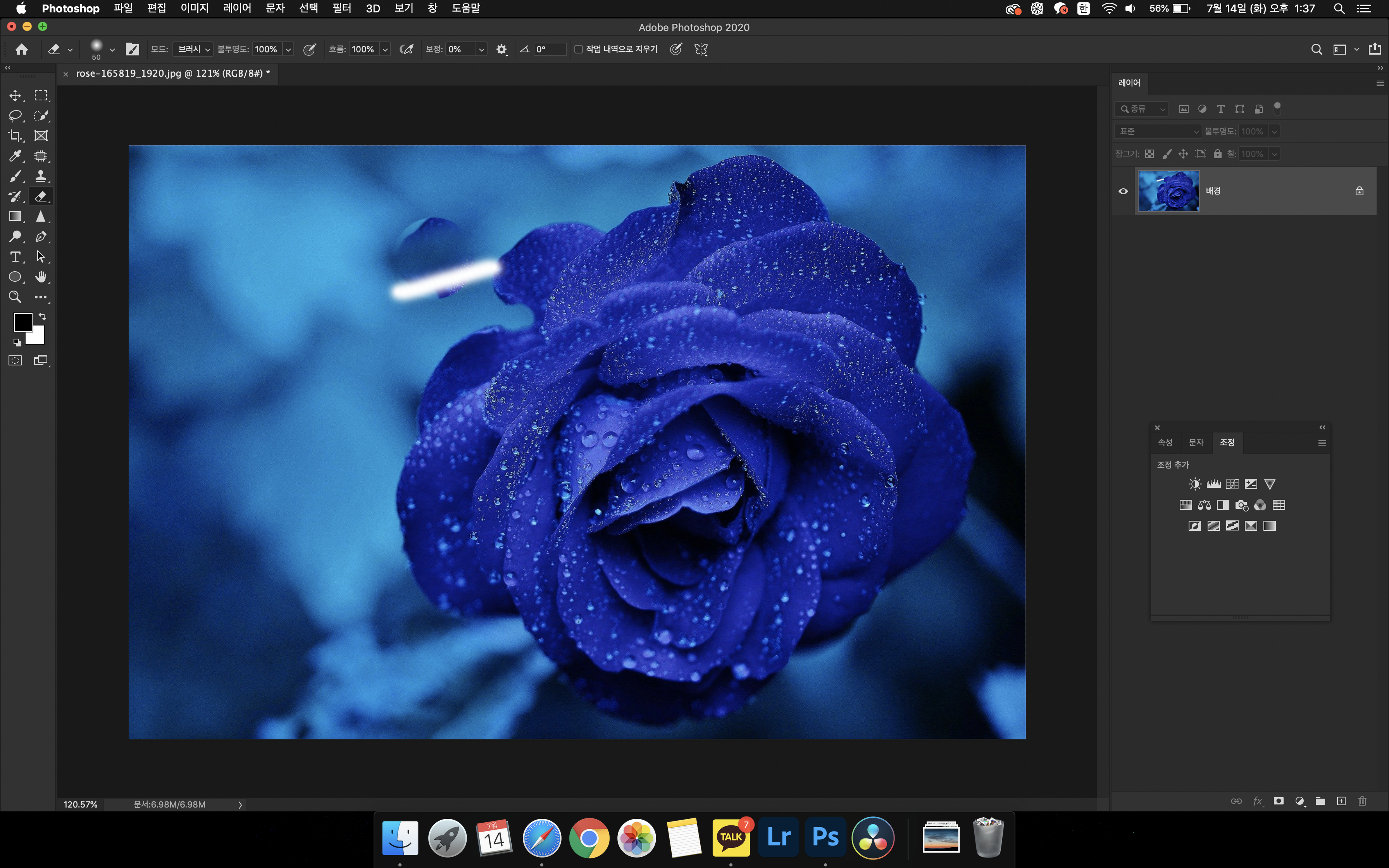
한번 스윽 지워줬더니 배경색인 흰색으로 바뀌었습니다.
지웠더니 다른 색이 나와요! 하시는 분들은 배경색이 뭘로 지정되어있는지, 설정되어있는지 확인해보시면 될 것 같아요.
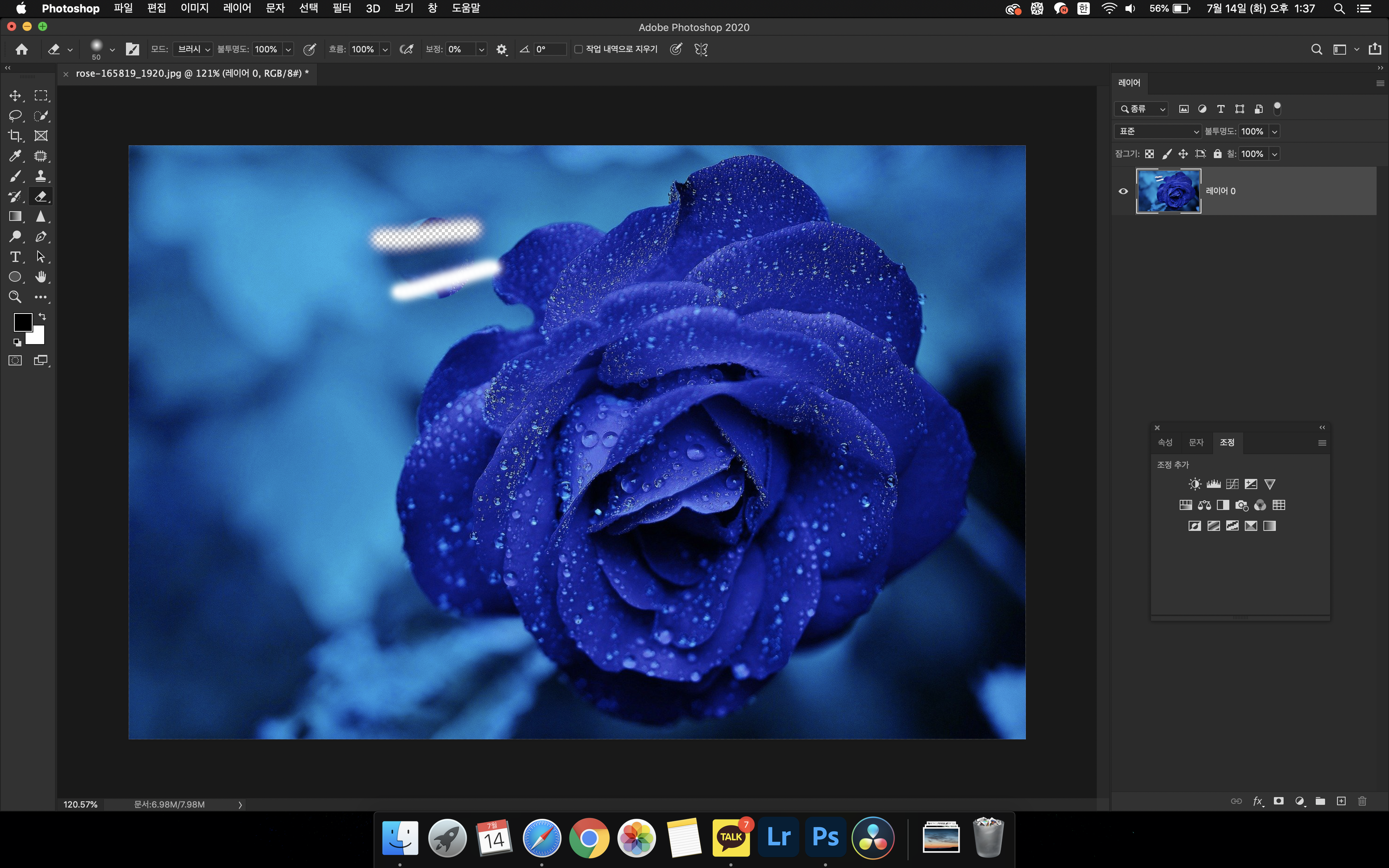
이번에 다시 한번 지우개 툴로 지워줬더니 흰색이 아니라 투명하게 지워졌습니다.
차이점이 무엇일까요?
바로 배경과 레이어의 차이입니다. 배경색으로 지워졌을 때에는 레이어 상태가 배경이었지만, 더블클릭하여 레이어로 풀어주고 나서 지워줬더니 투명하게 지워지는 걸 보실 수 있습니다.
배경이 아닌 레이어를 지우게 되면 투명하게 지워져서 아래 레이어가 보인다는 점, 참고해주세요!!
이렇게 오늘도 기본적인 포토샵 툴 네 가지를 배워보았습니다.
다음에 한 번만 더 올리면 기본툴에 대해서는 설명 끝날 것 같아요.
기본적인 이해가 있어야 다른 내용들 이해하기가 쉽더라고요.
그럼 다음에도 간단하고 유익한 정보들을 가져올게요.
다음 포스팅에서 만나요!
'PHOTO' 카테고리의 다른 글
| 포토샵 : 기본 툴 (4) (4) | 2020.07.22 |
|---|---|
| 포토샵 : 기본 툴 (3) (4) | 2020.07.21 |
| 포토샵 : 기본 툴 (1) (9) | 2020.07.10 |
| 포토샵 : 인물사진 색감 보정 / 증명사진 색감 보정 (10) | 2020.06.30 |
| 포토샵 : 다크서클 지우기 / 다크서클 없애기 (13) | 2020.06.28 |



