안녕하세요, 하늘입니다.
벌써 6월의 마지막날이 되었어요! 이번 달 잘 마무리 하시길 바랄게요 :)
7월도 좋은 일만 있으실거에요!
오늘은 인물 사진 색감 보정하는 법에 대해서 알아보려고 해요.
증명 사진 찍고 나서 색감 보정할 때도 사용하실 수 있고, 혹은 풍경 사진에서도 분위기를 보정할 수 있는 방법이에요.
간단한 색감 보정 같이 알아볼까요?

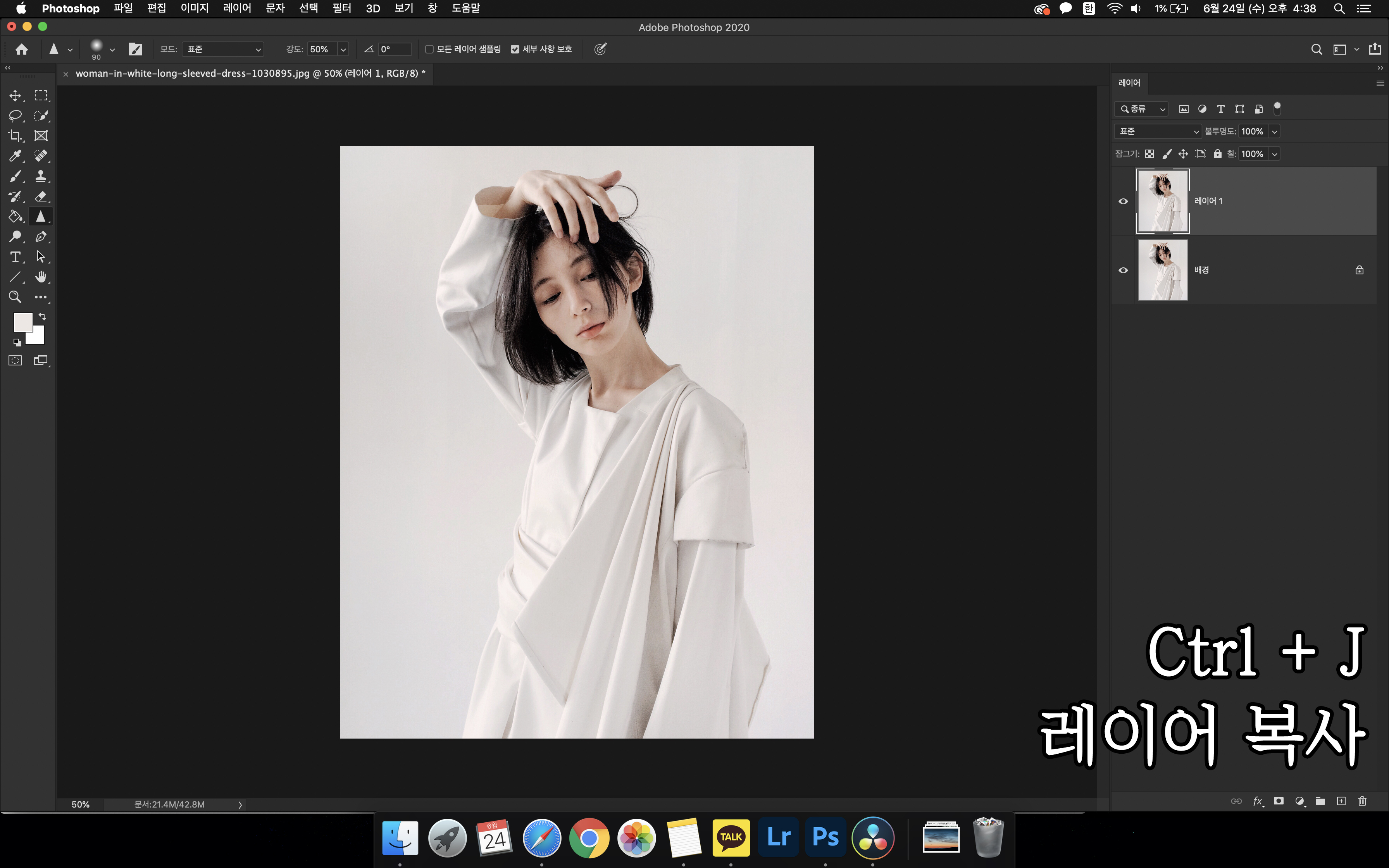
Ctrl + O로 편집할 파일을 열어주고 Ctrl + J로 레이어를 복사해줍니다.
원본 파일은 보존하는 것이 좋기 때문에 작업하기 전에 꼭 레이어 복사 해주세요!
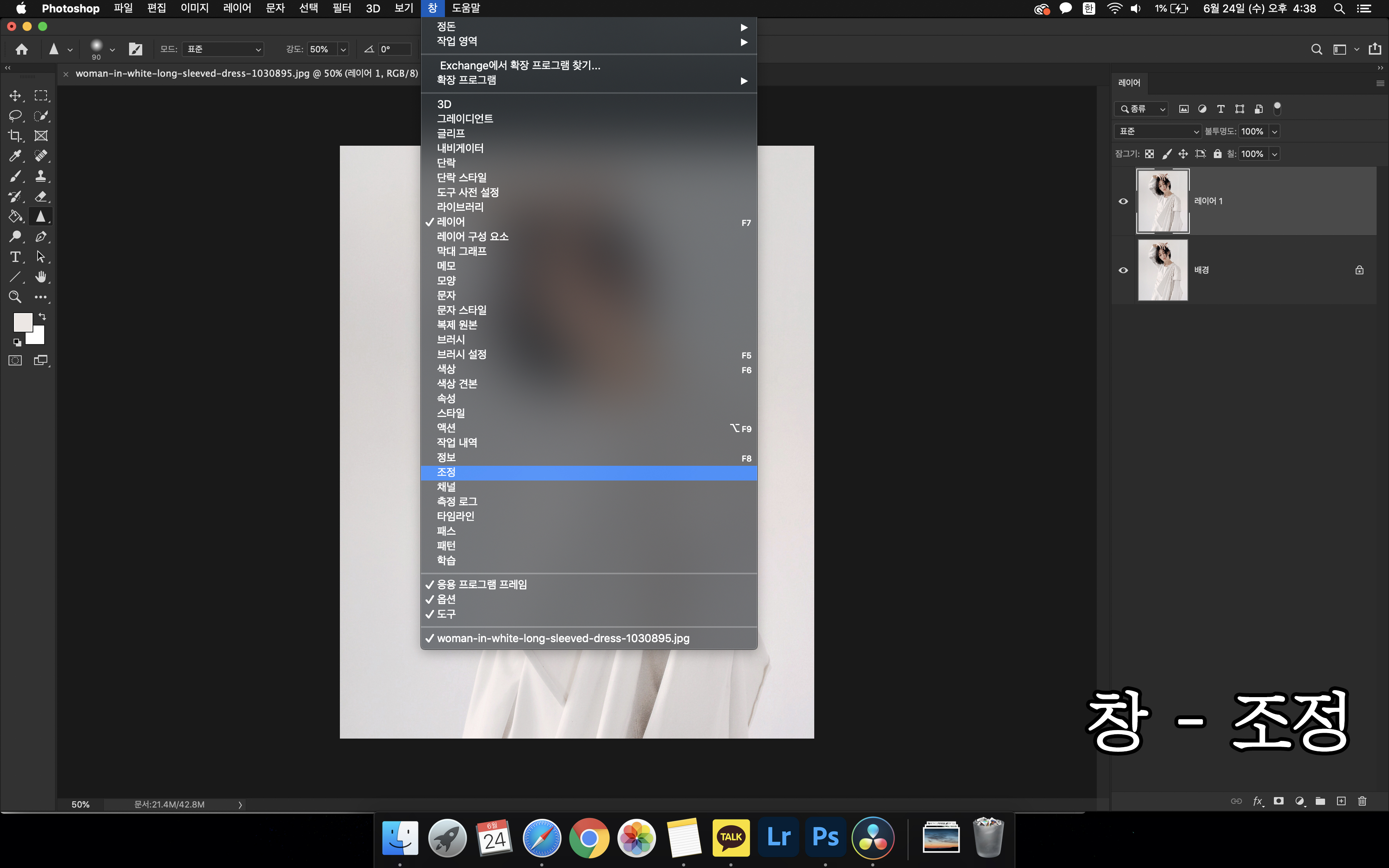
창 - 조정 을 눌러 조정 패널을 꺼내줍니다.
기본적으로 나와있으신 분들은 조정 패널 열어주시면 되고 저는 레이어 말고는 다 꺼두는 스타일이여서 조정 패널을 열어줄게요!
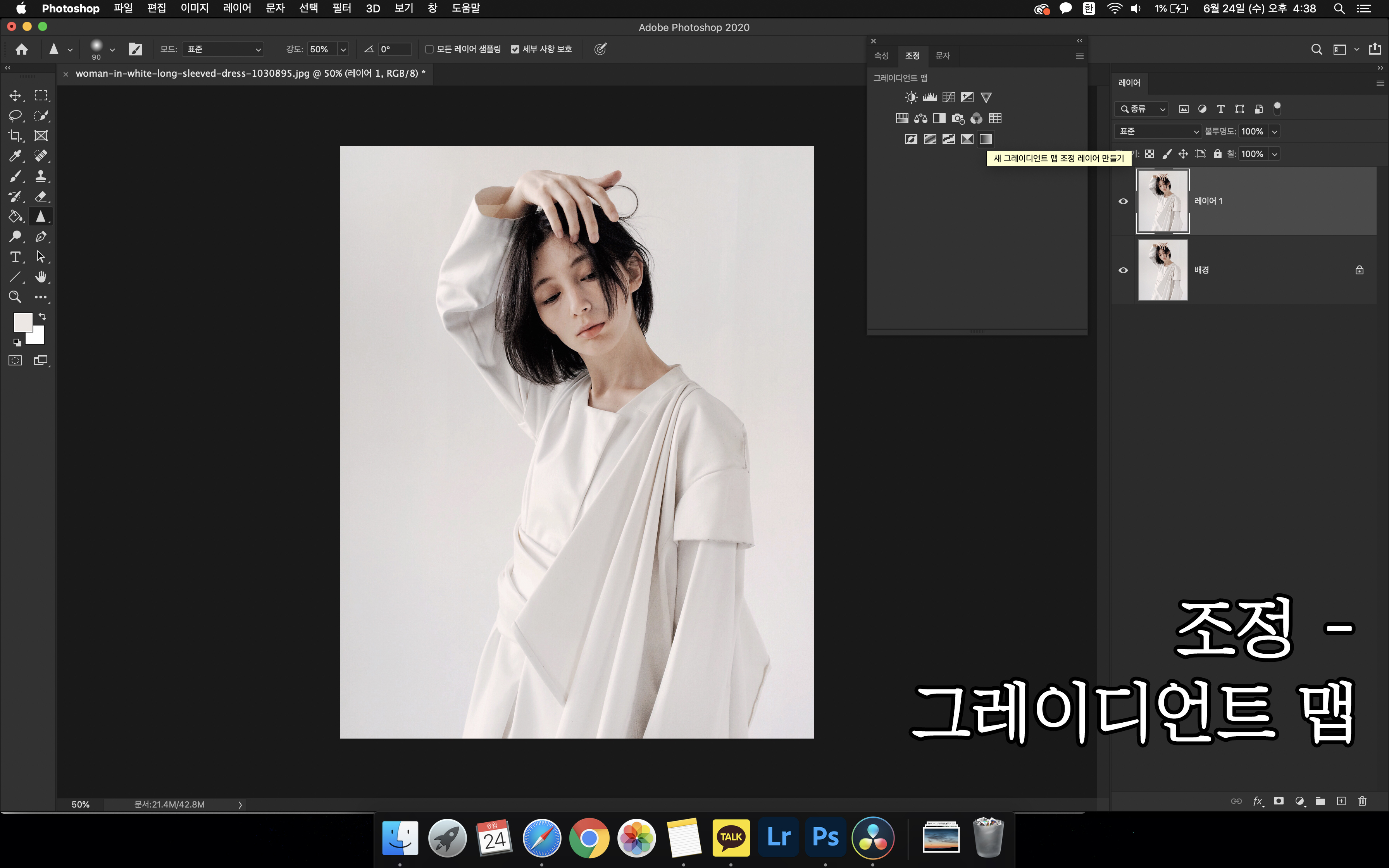
조정 패널을 열어주셨으면 그레이디언트 맵을 눌러줍니다.
이 때 내가 선택한 레이어가 복사해준 레이어인지 확인해주세요.
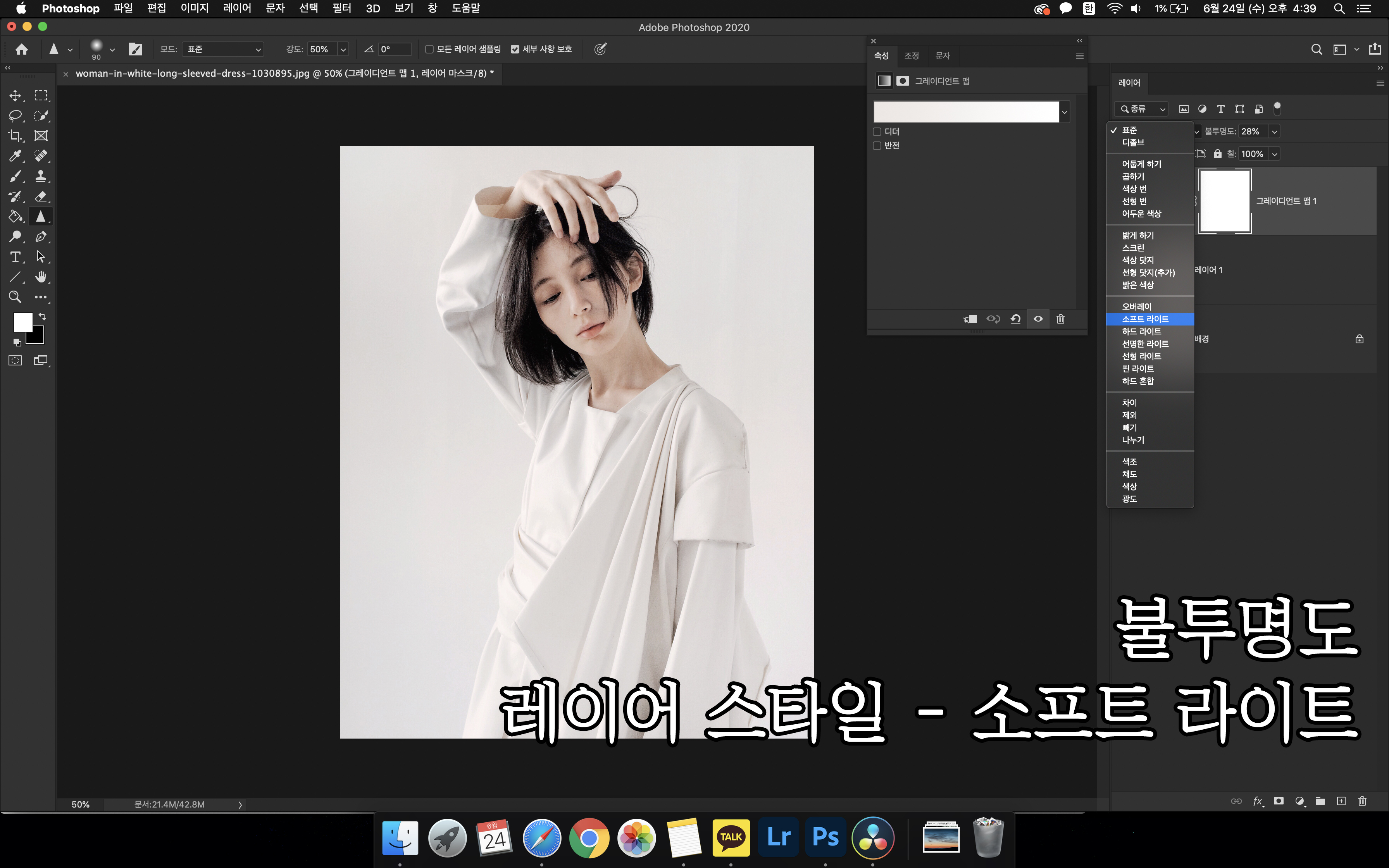
그레이디언트를 설정해주기 전에 복사한 레이어의 불투명도를 20-30 정도로 낮춰주고, 레이어 스타일은 소프트 라이트로 바꿔주세요.
그레이디언트 설정을 먼저 하면 위에 덮어버려서 원본 사진이 보이지 않아요.
불투명도를 낮춰주시고, 레이어 스타일 선택해주기!
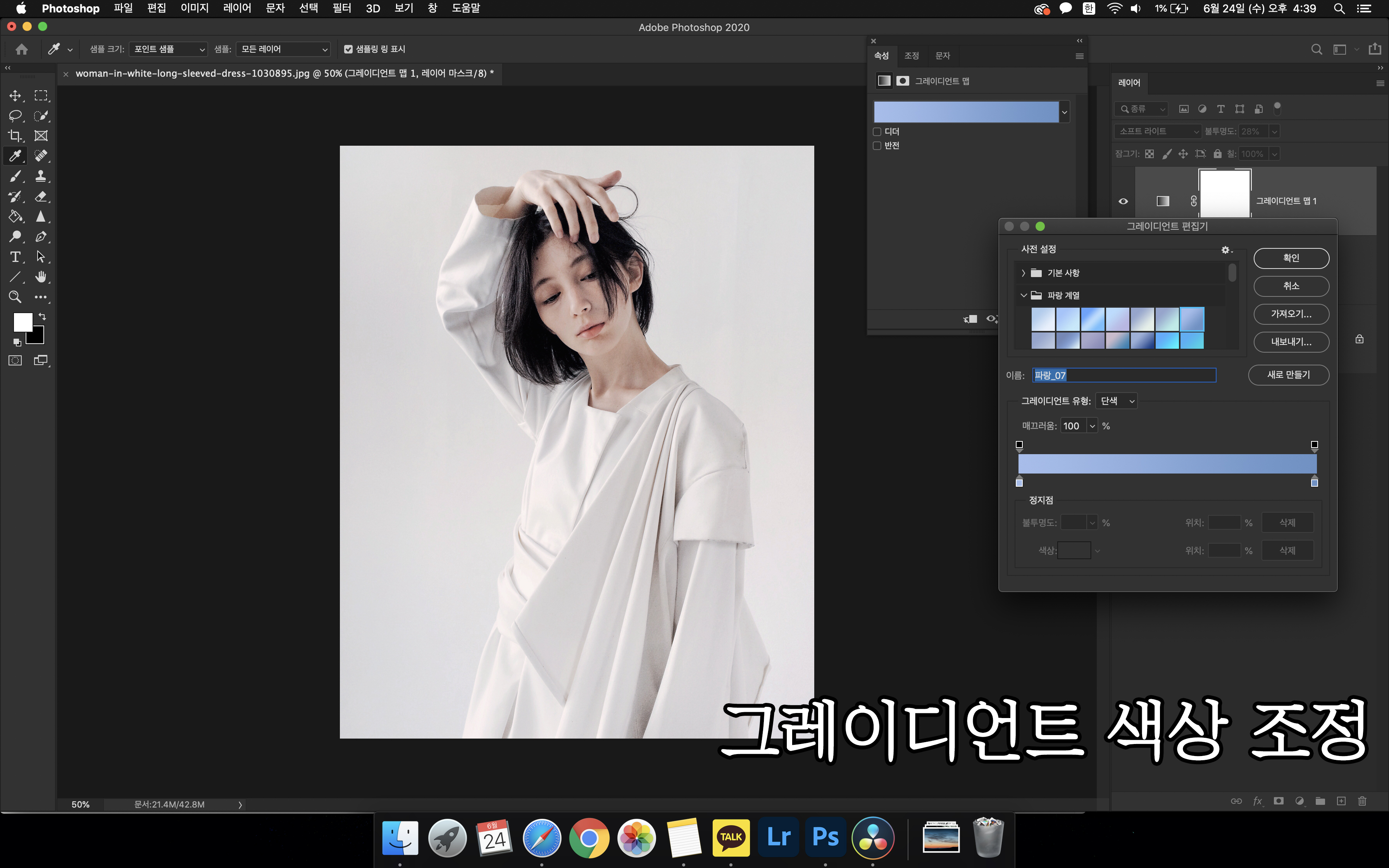
그 다음에 다양한 그레이디언트 색상들을 눌러보면서 마음에 드시는 색감을 저장하시면 됩니다.



맨 왼 쪽 사진이 원본이고 그 옆으로는 색감 보정 한 사진들이에요!
같은 사진이지만 색감이 달라진 게 눈에 보이죠? 풍경 사진, 야경사진 , 인물사진 모든 사진에 색감을 보정할 수 있으니 한 번 사용해보세요.
오늘도 유익한 포스팅이였나요?
다음에도 유익한 내용으로 찾아올게요. 7월도 화이팅하고 건강 유의하세요 :)
'PHOTO' 카테고리의 다른 글
| 포토샵 : 기본 툴 (2) (2) | 2020.07.17 |
|---|---|
| 포토샵 : 기본 툴 (1) (9) | 2020.07.10 |
| 포토샵 : 다크서클 지우기 / 다크서클 없애기 (13) | 2020.06.28 |
| 포토샵 : 투명한 눈동자 만들기 (13) | 2020.06.25 |
| 포토샵 : 얼굴 피부톤 조정하기 / 얼굴 하얗게 만들기 / 피부 노란끼 빼기 (18) | 2020.06.22 |



