안녕하세요, 하늘입니다.
일주일을 살면서 후반부로 갈수록 더 쉽게 지치는 것 같아요.
오늘 내일만 버티면 주말이니 조금만 더 힘내봅시다 😂!!
오늘 같이 알아볼 것은 투명한 눈동자 만드는 법이에요.
사진을 찍고 나서 확인해보면 눈동자가 충혈 됐다던가, 탁한 색을 띄는 경우가 있더라고요,
증명사진이나, 프로필 사진 촬영 같은 경우에 눈동자 보정도 해주는 게 중요한 것 같아요.
간단하게 투명한 눈동자 만들기, 눈동자 희게 만들기? 충혈된 눈 보정하는 법에 대해서 같이 알아봐요!

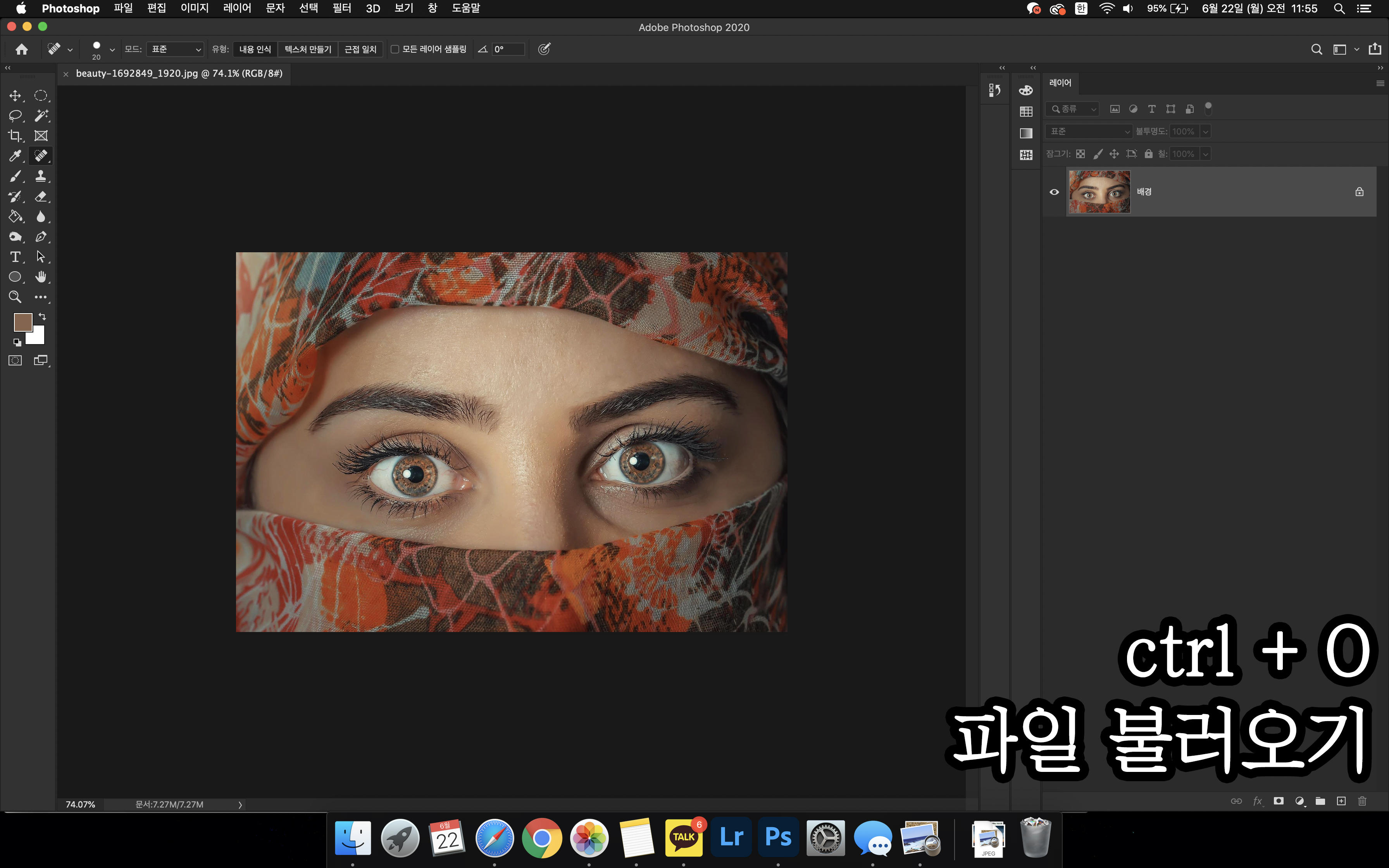
매번 해주는 일이죠, Ctrl + O 단축키로 편집하고자 하는 사진을 포토샵에 불러와줍니다.
저는 간단한 보정이라서 바로 하지 않았지만 항상 원본 유지를 위해 Ctrl + J로 원본 레이어를 복사 후 보정해주세요.
비록 저는 후반부에 복사했지만요,..😂
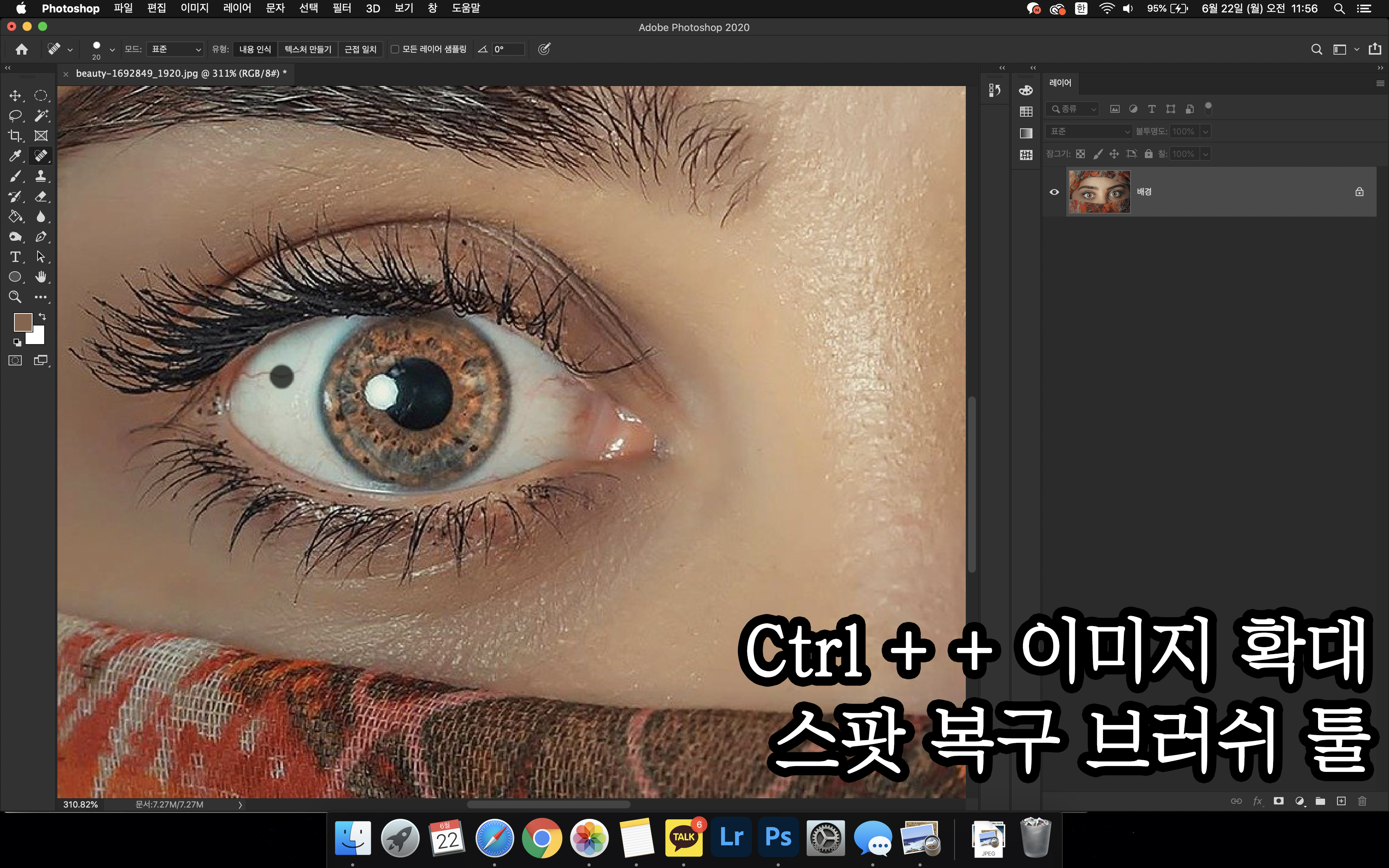
우선 붉게 충혈된 눈을 보정해줄게요.
Ctrl + +키로 이미지를 확대해서 보정하려는 눈이 잘 보이도록 해주세요.
스크롤 휠로 확대하셔도 돼요, 혹시 되지 않으신 분들은 환경설정에 가시면 스크롤 휠로 확대/축소 체크박스를 체크해주시면 됩니다.
저는 스크롤 기능이 편해서 사용하고 있어요.
눈을 확대해주셨으면 스팟 복구 브러쉬 툴을 선택해주세요.
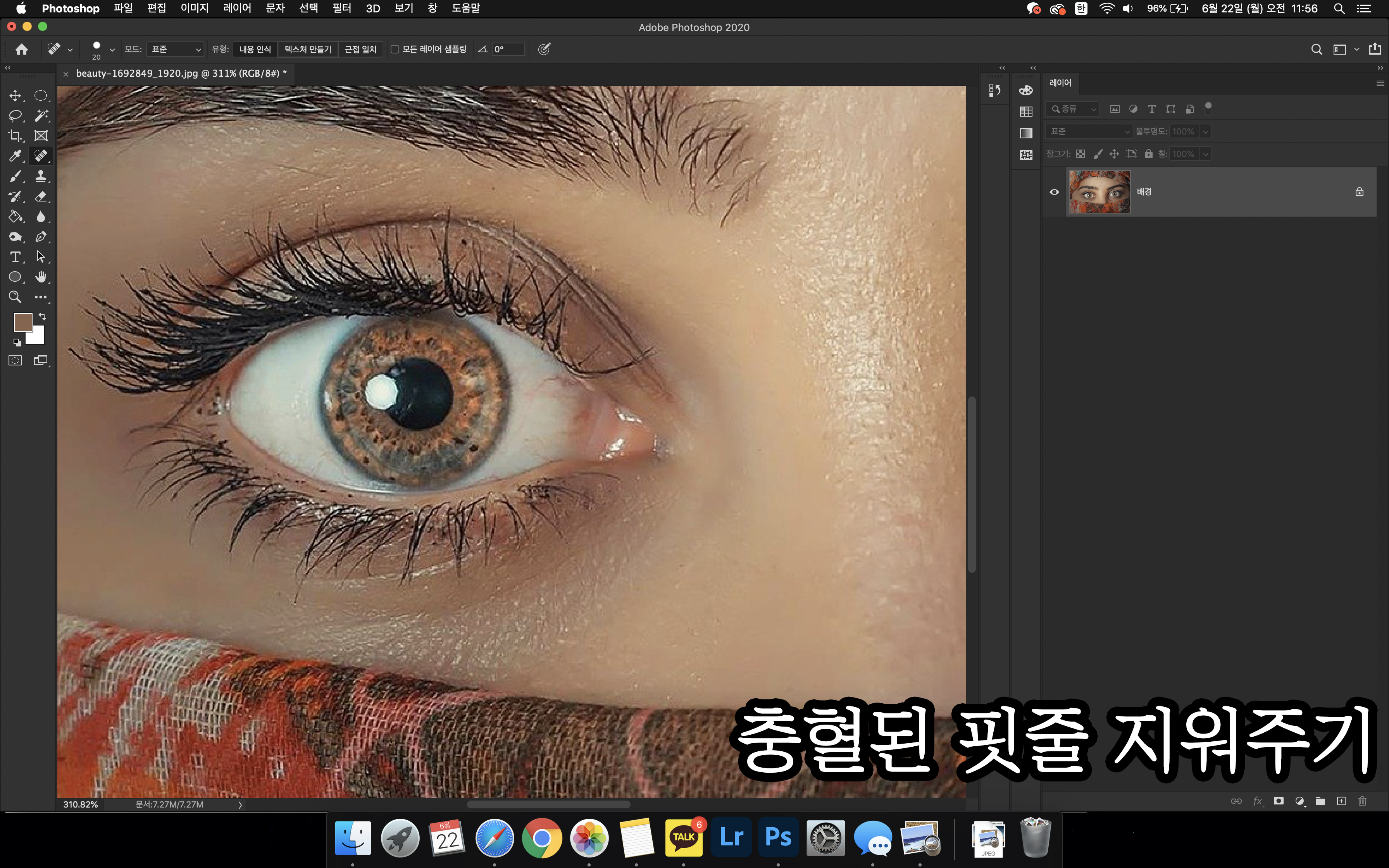
붉게 충혈된 핏줄들을 스팟 복구 브러쉬 툴로 클릭해서 지워주세요.
한번에 많은 면적을 하시는 것 보다는 조금씩 나눠서 해주시는게 더 자연스러워요!
브러쉬 크기는 [,] 대괄호 키로 조절해주세요.
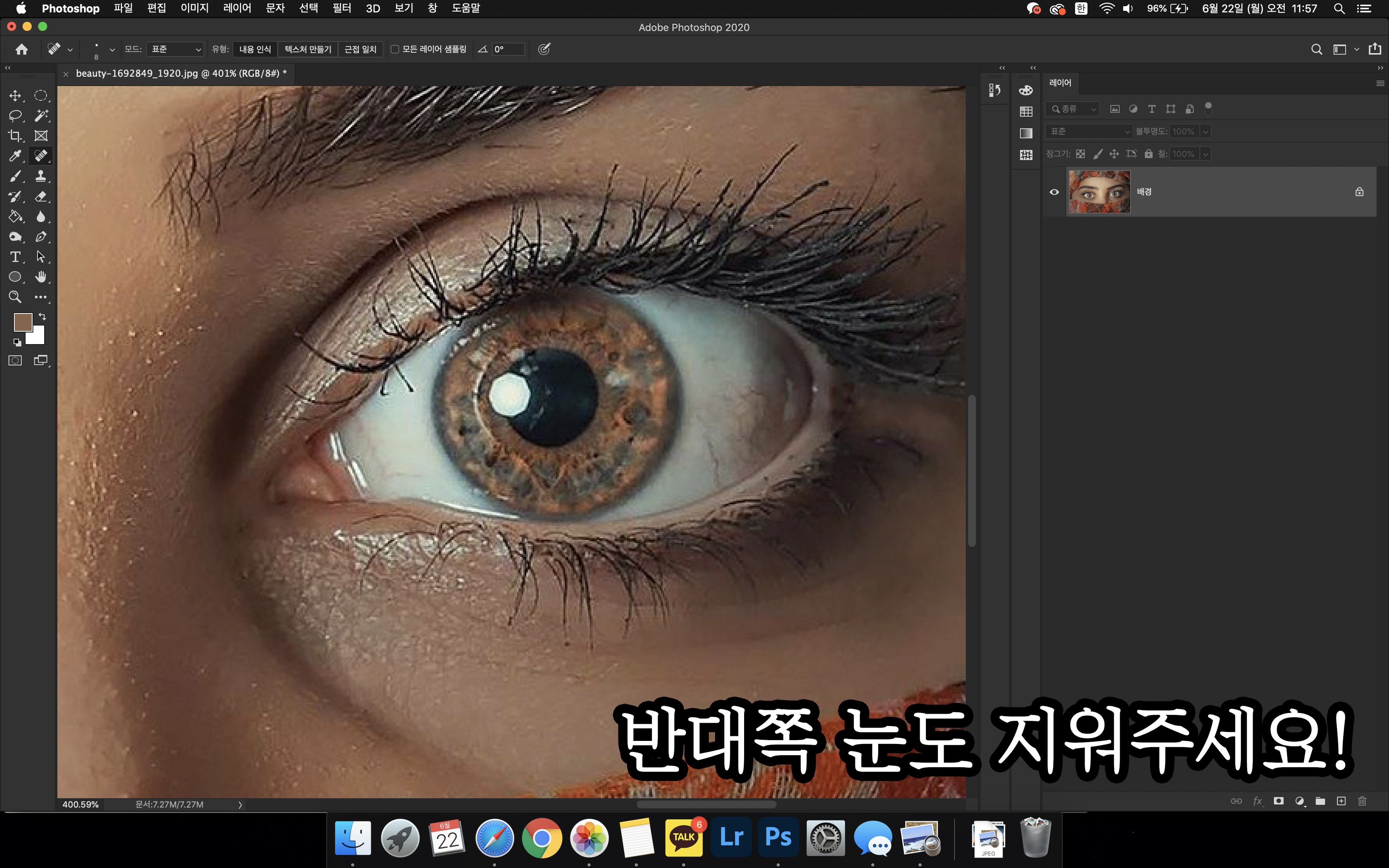
잘 지워주셨으면 반대쪽 눈도 클릭클릭하셔서 혈관들을 지워주세요!
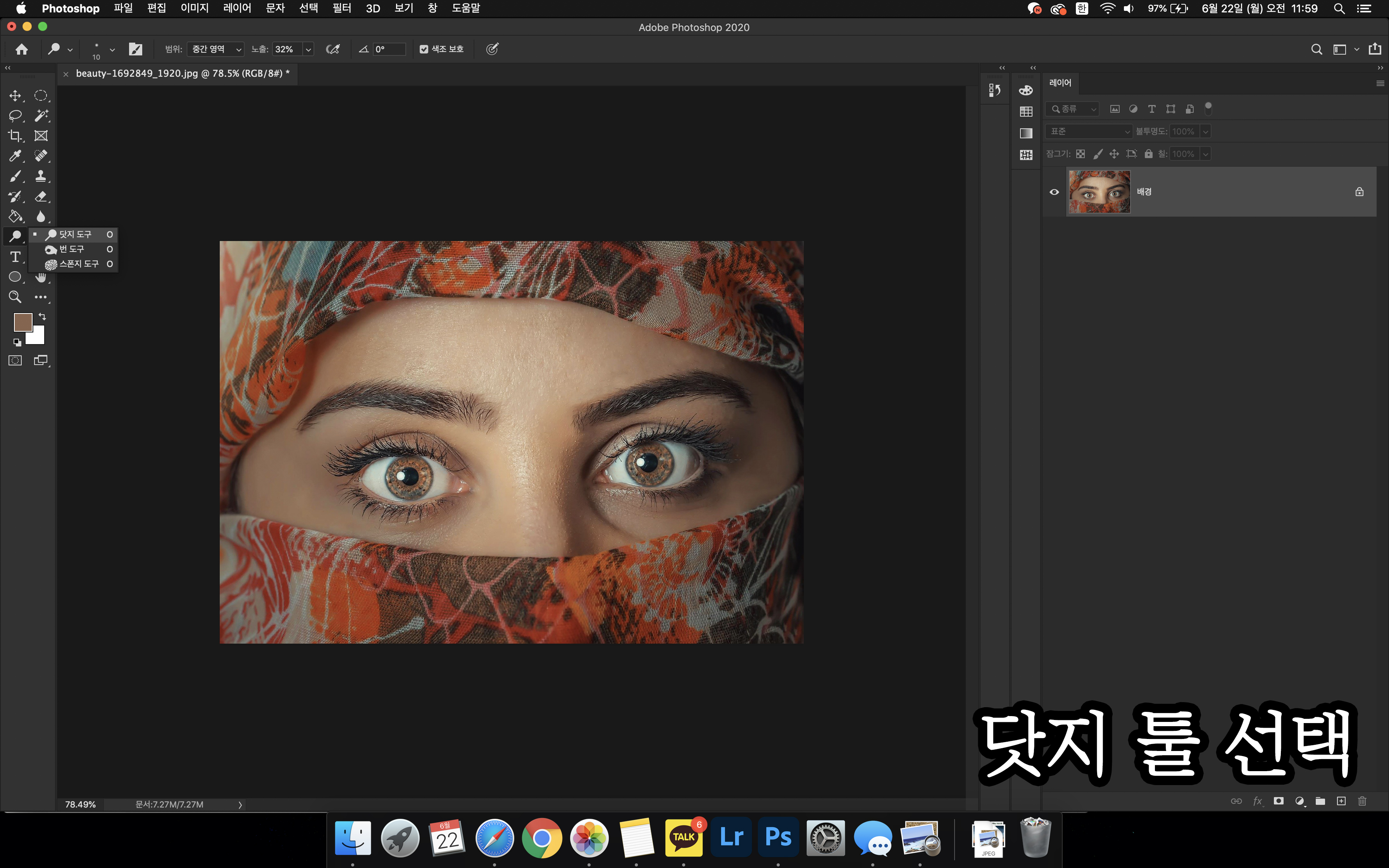
혈관을 지워주셨으면 이번에는 닷지툴을 사용해서 더 맑고 밝은 눈동자를 만들어볼게요.
좌측 도구 틀에서 닷지 툴을 선택해주세요.
닷지툴이 보이시지 않으시는 분들은 번이나 스펀지 도구로 선택되어 있는 칸을 꾸욱 누르시거나 오른쪽 버튼을 누르시면 도구 선택창이 나옵니다.
거기에서 닷지툴을 눌러주세요.
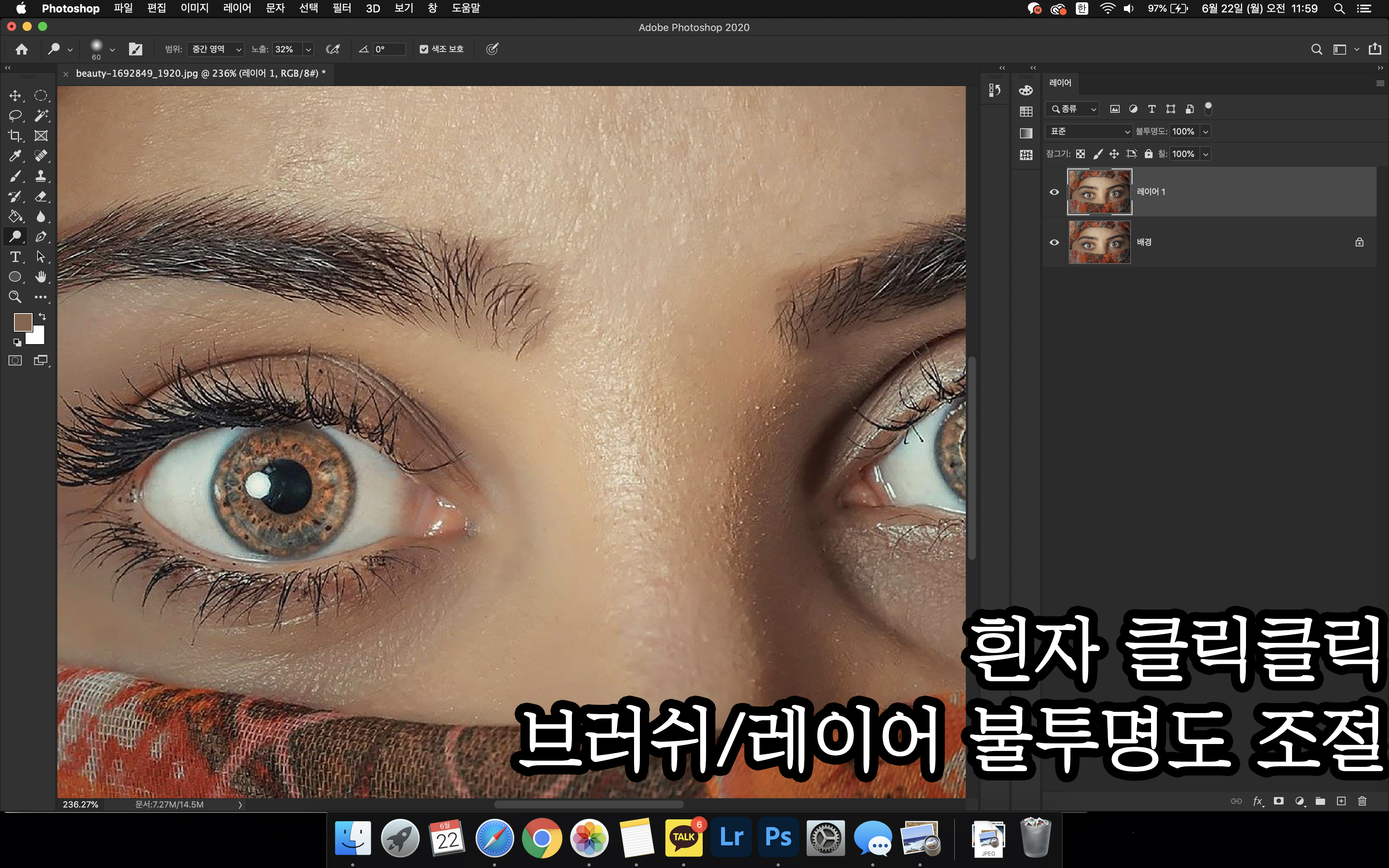
닷지툴로 흰자를 밝게 만들어줄게요.
Ctrl + J로 레이어 한 번 복사해주시고 보정해주세요! 레이어 불투명도를 조절해야하기 때문에 닷지툴 사용하실 때에는 레이어 분리해서 사용하시는 게 좋아요.
브러쉬 노출 값이나 레이어 불투명도 값을 조절하시면서 보정해주세요. 흰자를 너무 밝게 하시면 어색하니 잘 조정해주며 보정해주세요. ^.^;
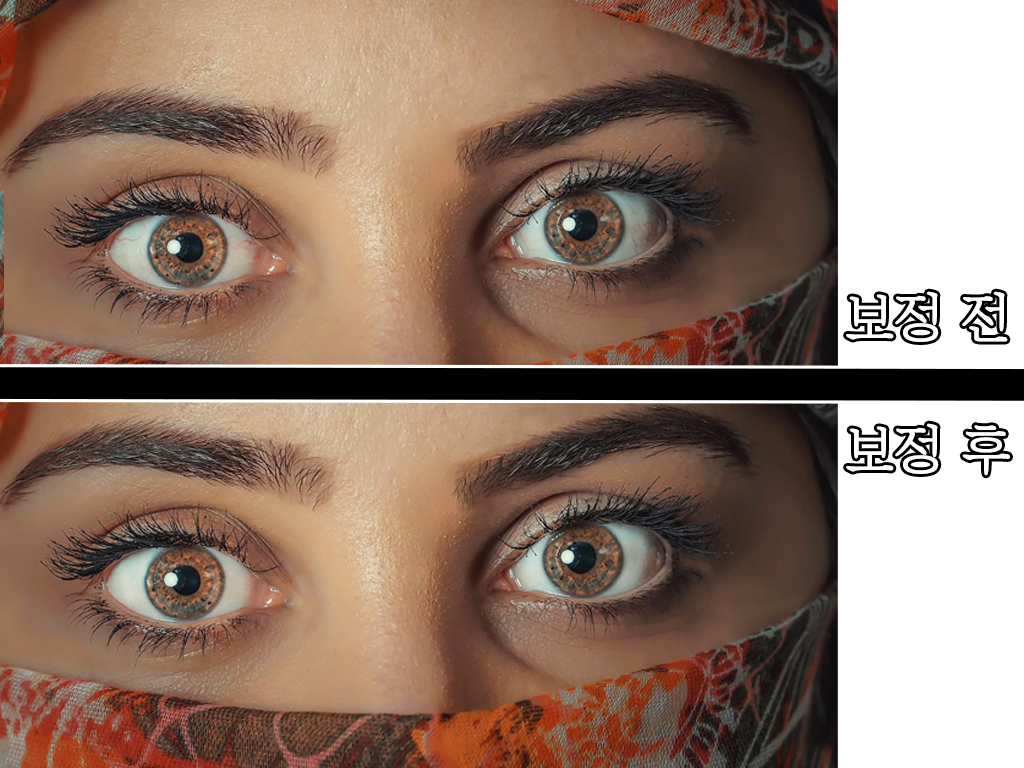
이렇게 좀 더 밝고 맑아진 눈동자를 만들어보았습니다.
확연하게 보정했구나! 하는 생각은 안드실 수도 있지만 증명사진, 프로필 사진에서는 꽤 큰 차이가 난답니다.
좀 더 맑은 눈동자 만들기 쉽게 따라오셨나요?
다음에도 유익하고 쉬운 글로 찾아올게요.
오늘도 화이팅하시고, 좋은 하루 보내세요!!
'PHOTO' 카테고리의 다른 글
| 포토샵 : 인물사진 색감 보정 / 증명사진 색감 보정 (10) | 2020.06.30 |
|---|---|
| 포토샵 : 다크서클 지우기 / 다크서클 없애기 (13) | 2020.06.28 |
| 포토샵 : 얼굴 피부톤 조정하기 / 얼굴 하얗게 만들기 / 피부 노란끼 빼기 (18) | 2020.06.22 |
| 포토샵 : 아주 쉽게 흑백사진 만들기 (0) | 2020.06.20 |
| 포토샵 : 뒤에 사람 지우기 , 사람 지우기 (15) | 2020.06.16 |



