안녕하세요, 하늘입니다.
어제 하루 잘 보내셨나요? 벌써 6월도 막바지에 이르렀네요.
오늘이 지나면 다시 일상으로 돌아가는데 마지막 휴일 더 열심히 쉬어봐요 우리 😂
오늘 같이 알아볼 건 포토샵으로 다크서클 지우기입니다.
저는 비염환자라 그런지 평상시에도 다크서클이 굉장히 심한데요, 사진 찍고 나서 다크서클이 심해 보이면 괜히 피곤해 보이고 신경 쓰이잖아요!
오늘은 포토샵으로 다크서클 없애는 법에 대해서 알아보려고 합니다.
다크서클 있는 거랑 없는 거랑 사람 안색이 달라 보이더라고요. 생각보다 간단한 작업이니 같이 알아볼까요?


우선 Ctrl + O 단축키로 편집하고 싶은 사진을 불러와주세요.
그다음에는 Ctrl + J로 레이어 복사해주세요!
원본을 웬만하면 손상시키지 않고 보관해두는 편이 안전하기에 혹시 모를 사태에 대비해 원본을 놔둡니다.
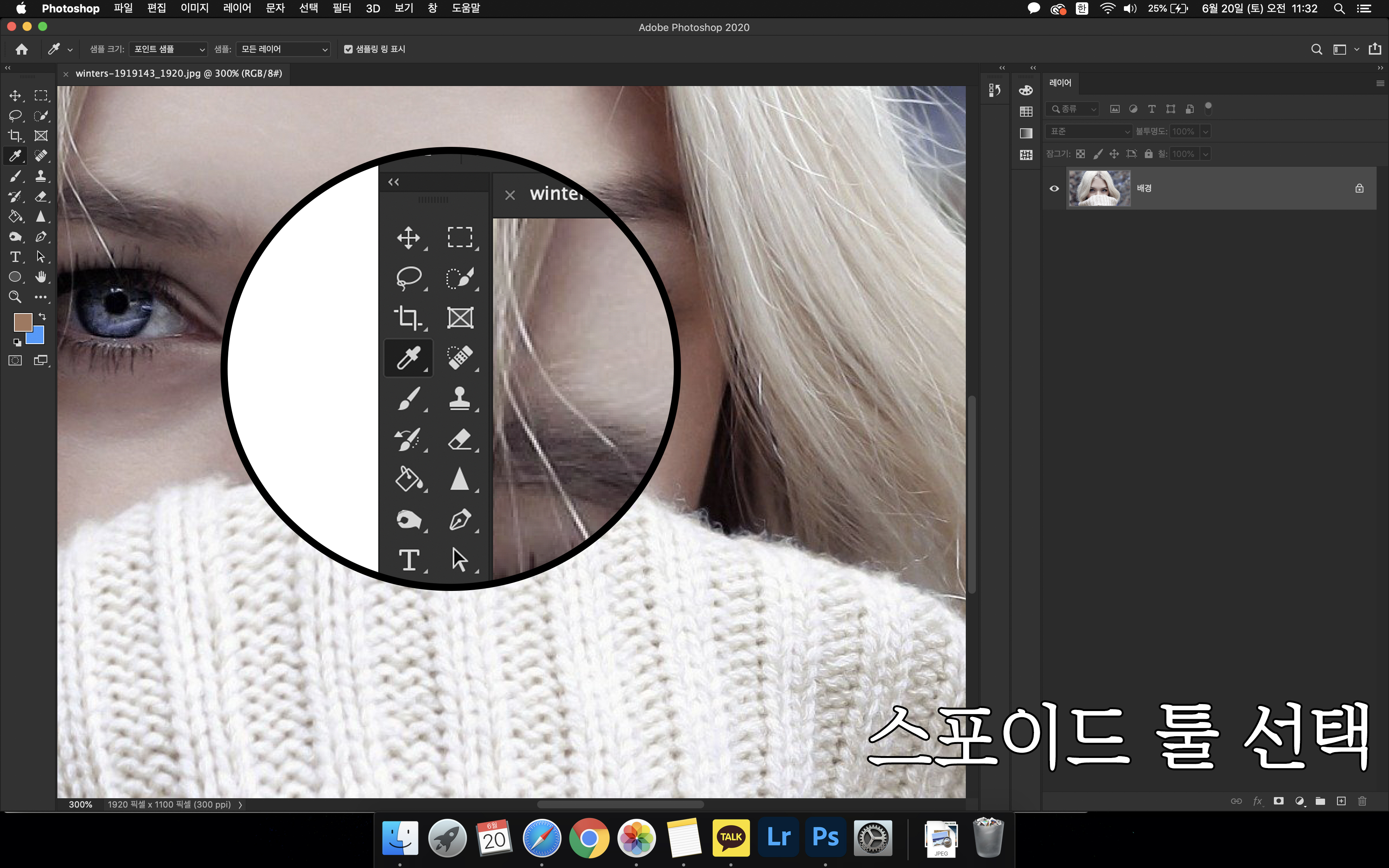
다크서클을 지우려면 닷지 툴을 이용해도 되는데요, 오늘 저는 브러시 툴을 이용해서 다크서클을 지워보려고 합니다.
닷지 툴보다는 브러시가 조금 더 자연스럽게 지워지더라고요.
브러시를 사용하기 전에 스포이드 툴을 먼저 사용해줄거에요. 도구 창에서 스포이드 툴을 선택해주세요.

스포이드 툴로 다크서클 옆 눈가의 색을 선택해주세요.
그 색상으로 옆에 다크서클을 덮어줄 거기 때문에 자연스럽게 어울리는 색을 선택해주세요.

이제는 브러시 툴을 사용해서 다크서클을 지워줄 거예요!
밑에 전경색 보시면 방금 스포이드 툴로 선택한 색상이 저장되어 있죠?
여러분들도 전경색이 스포이드 툴로 잡아준 색인지 한 번 확인해주세요.
배경색은 저랑 다르실 거예요. 아마 흰색으로 되어있을 건데 배경색은 신경 쓰지 않으셔도 됩니다. :)

이제 브러시 툴로 다크서클을 살살 지워주세요.
위에 보시면 저는 브러쉬 불투명도를 15%, 레이어 불투명도는 44%로 조절해줬어요.
브러쉬툴로 칠하면서 칠해지는 부분이 어색하지 않도록 불투명도를 조절해주세요.

그럼 이렇게 자연스럽게 지워지게 됩니다.
너무 색이 인위적이고 어색하다! 하시는 분들은 브러시, 레이어 불투명도를 낮춰서 작업해보세요!
그러면 좀 더 자연스럽게 다크서클을 지우실 수 있답니다.

이렇게 보시면 차이가 좀 보이시나요?
사람 얼굴에서 다크서클을 아예 다 빡빡 지워버리면 아무래도 티가 날수밖에 없는 것 같아요.
너무 완벽하게 지우려고 시도하는 것보단 다크서클 색을 좀 뺀다는 생각으로 작업해주시면 좋을 것 같아요!
오늘 포스팅도 유익했나요?
다음에도 유익한 내용으로 찾아올게요.
도움이 되셨다면 아래 ❤️ 한 번 눌러주세요. :)
오늘도 행복한 하루 보내시고 다음에 만나요!
'PHOTO' 카테고리의 다른 글
| 포토샵 : 기본 툴 (1) (9) | 2020.07.10 |
|---|---|
| 포토샵 : 인물사진 색감 보정 / 증명사진 색감 보정 (10) | 2020.06.30 |
| 포토샵 : 투명한 눈동자 만들기 (13) | 2020.06.25 |
| 포토샵 : 얼굴 피부톤 조정하기 / 얼굴 하얗게 만들기 / 피부 노란끼 빼기 (18) | 2020.06.22 |
| 포토샵 : 아주 쉽게 흑백사진 만들기 (0) | 2020.06.20 |



