안녕하세요, 하늘입니다.
드디어 주말이네요! 알차게 잘 쉬고 계신가요?
저는 오늘 아침부터 아주 바쁘게 살고 있습니다. 꾸준히 포스팅하려 하니 저절로 부지런해지는 것 같아요 ㅋㅋㅋ
오늘은 아주 손 쉽게 흑백사진 만드는 두 가지 방법을 알아보려고 합니다.
지난번에도 한 번 올렸었는데요, 그럼 총 세 가지를 배울 수 있겠죠?
포토샵으로 아주 쉽게 흑백사진 만드는 법, 같이 알아볼까요?

1. 회색 음영 모드 사용하기

Ctrl + O 단축기로 편집할 파일을 불러와줍니다.
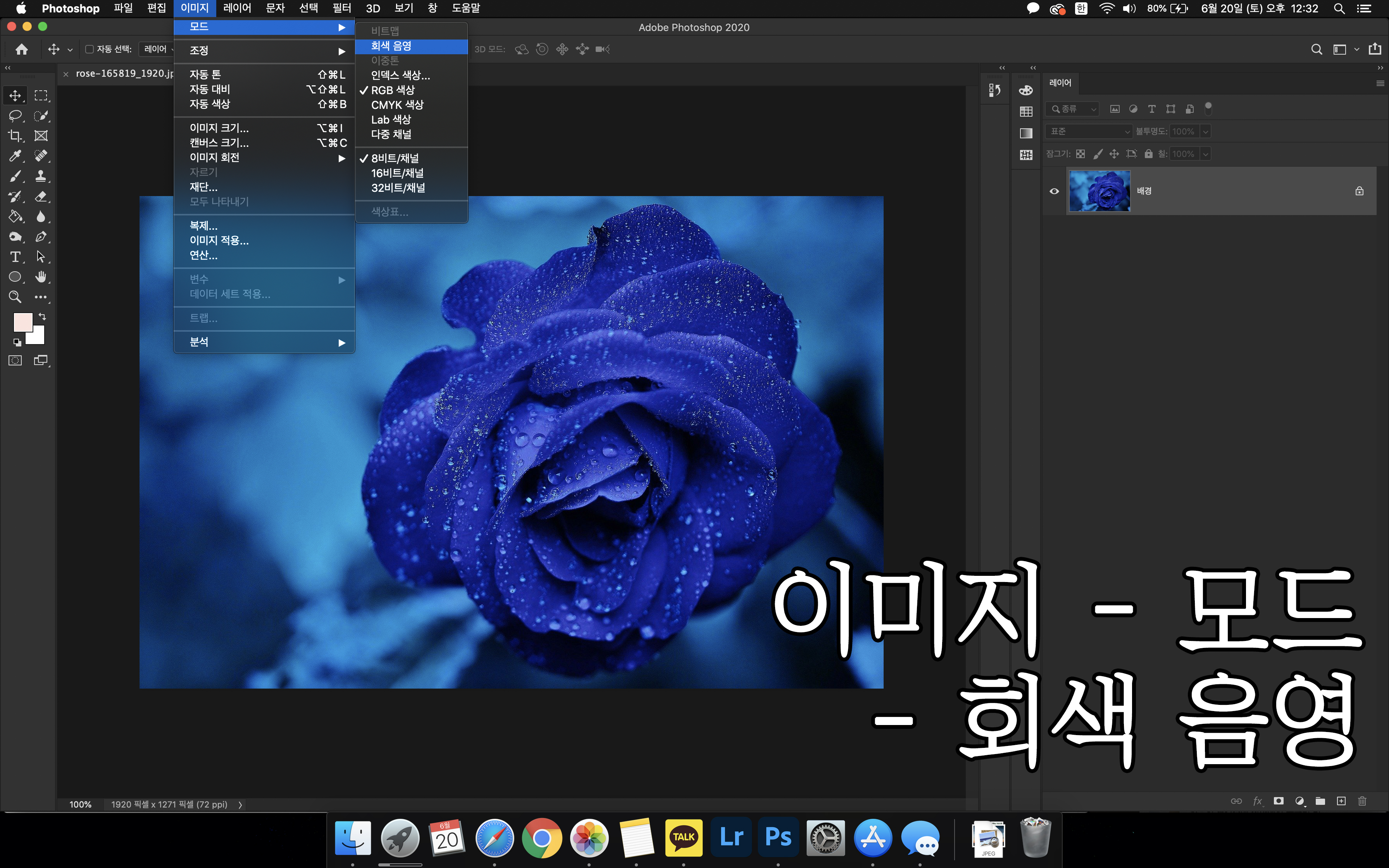
이미지 - 모드 - 회색 음영 모드를 선택해주세요.
영어로는 gray scale이라고 되어있을 거예요. 그 모드를 선택해주세요.
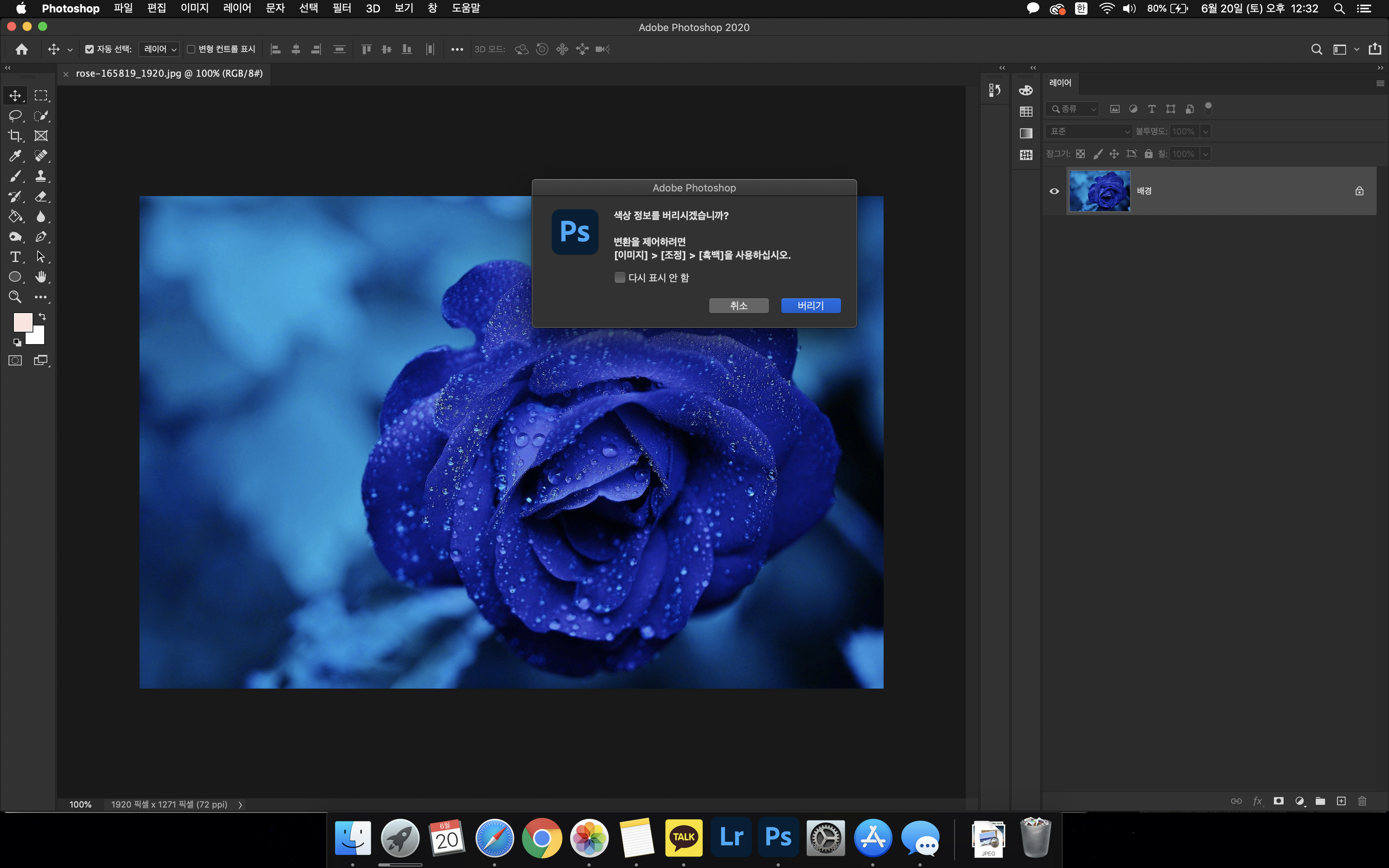
색상 정보를 버리시겠습니까 어쩌고 저쩌고 나오는데 버리기를 눌러주세요.
이미지 상단에 보시면 원래 이미지는 RGB 8비트 모드로 되어있다고 나오네요.
버리기를 클릭해주시고 밑에서 다시 확인해볼까요?
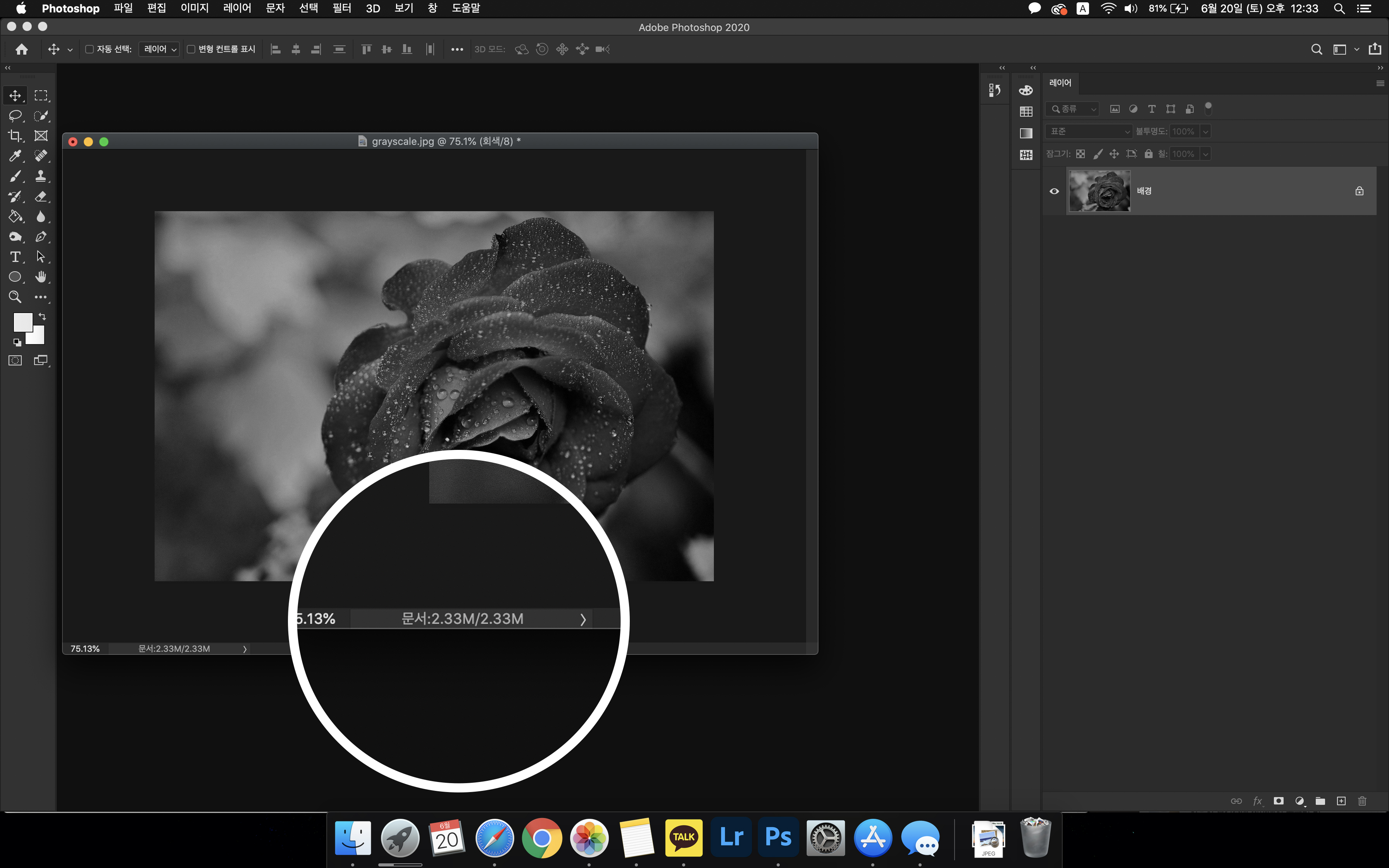
제목을 확인해보시면 (회색/8)이라고 바뀐 걸 볼 수 있습니다.
RGB 8비트에서 단색으로 바뀌어버렸어요. 그리고 밑에 이미지 크기를 보시면 2.33M죠?
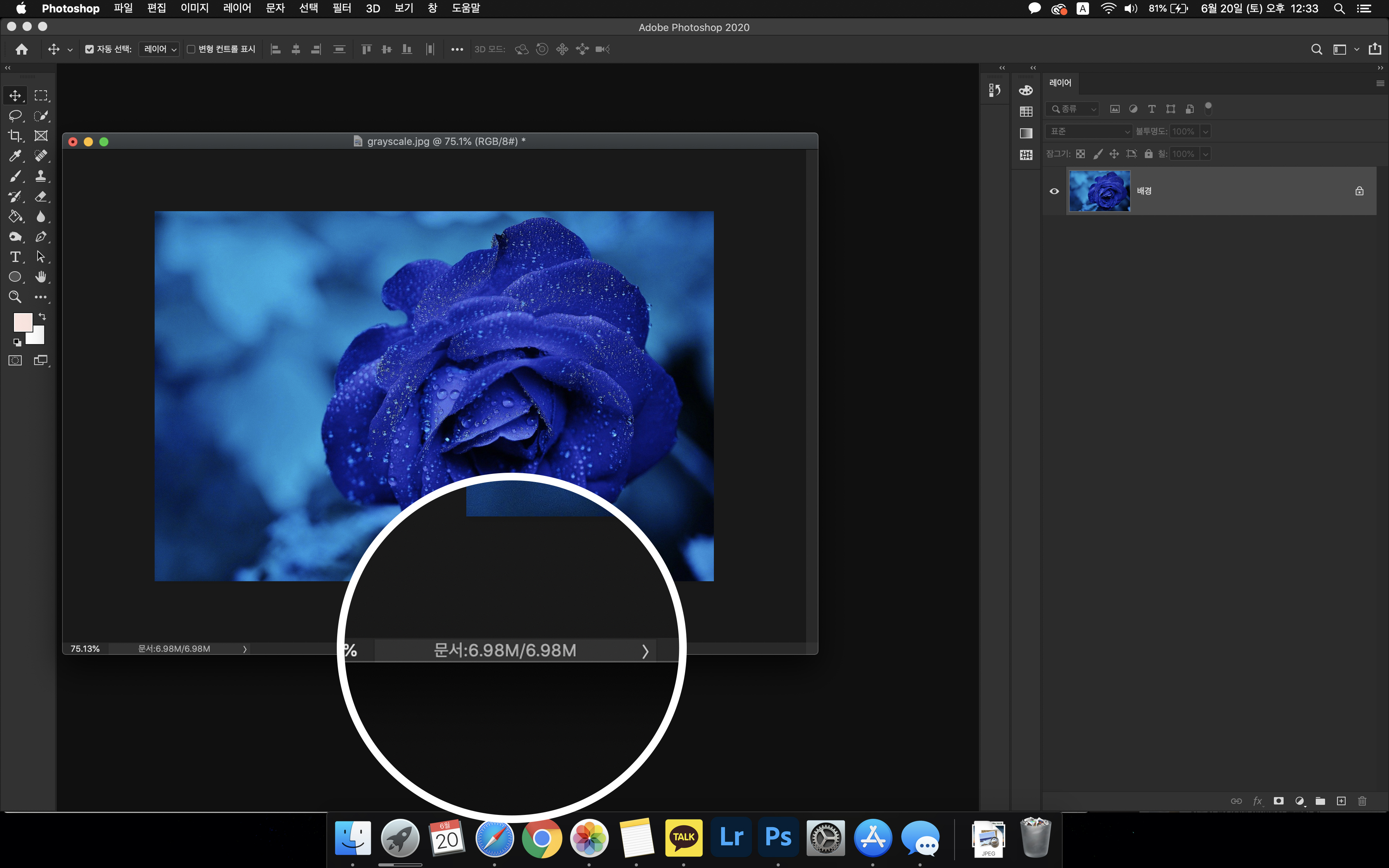
원본으로 돌아와서 확인해보면 이미지 크기는 6.98M입니다.
RGB 모드에서 회색 음영으로 바꾸면 채널도 단일 채널로 바껴버리기 때문에 용량도 줄어드는 것입니다.
RGB, CMYK 모드와 Gray scale은 인쇄할 때 차이가 난다고 해요.
아무래도 채널에서 색상 차이가 있기 때문에 그렇겠죠?

이렇게 클릭 몇 번으로 간단하게 흑백 사진을 만들었습니다.
그럼 두 번째 방법을 알아볼게요.
2. 흑백 모드 사용하기
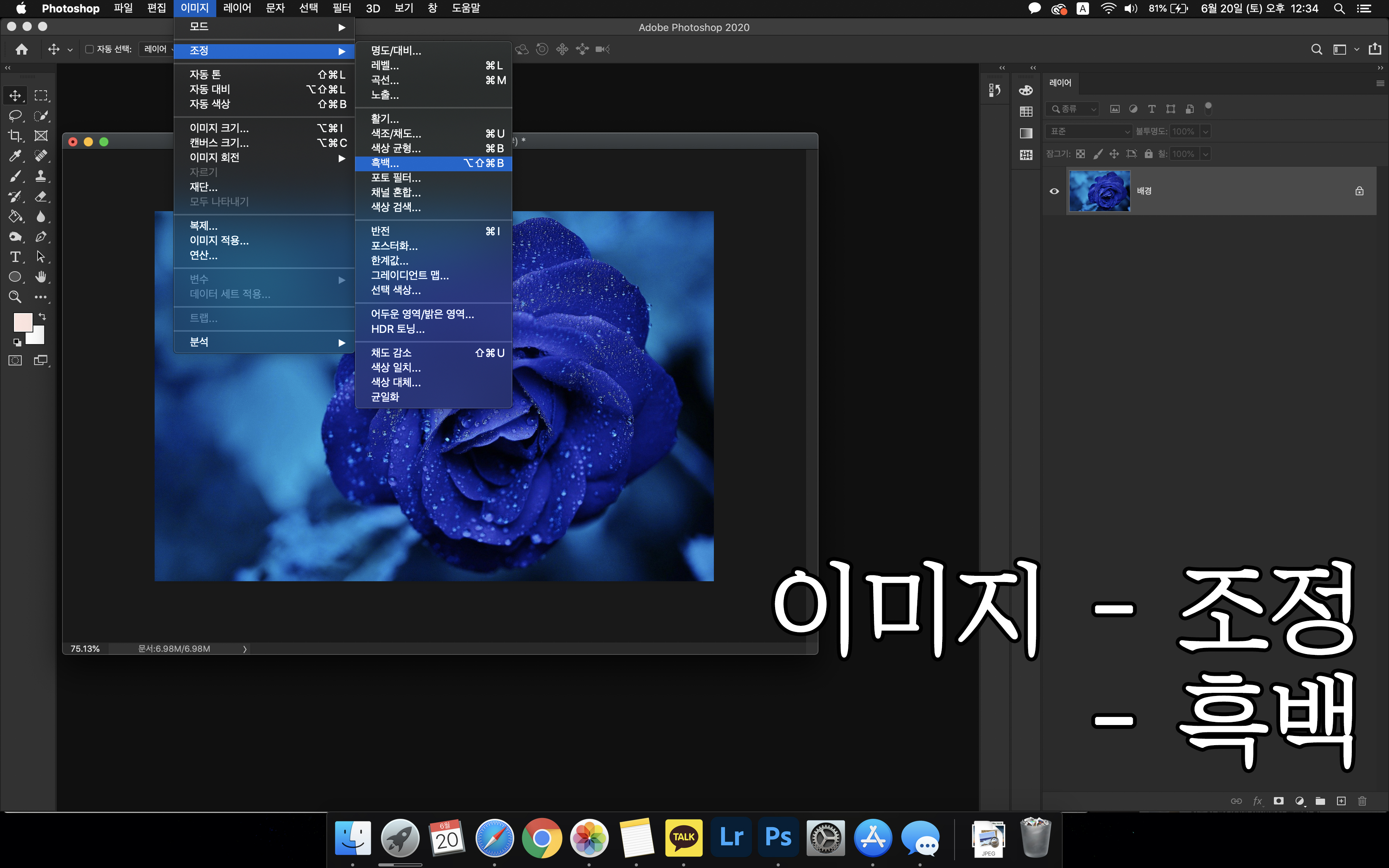
똑같은 이미지를 불러와서 작업해줄게요.
이번에는 이미지 - 조정 - 흑백을 눌러주세요.
단축키도 정해져있네요, Alt + Ctrl + Shift + B입니다.
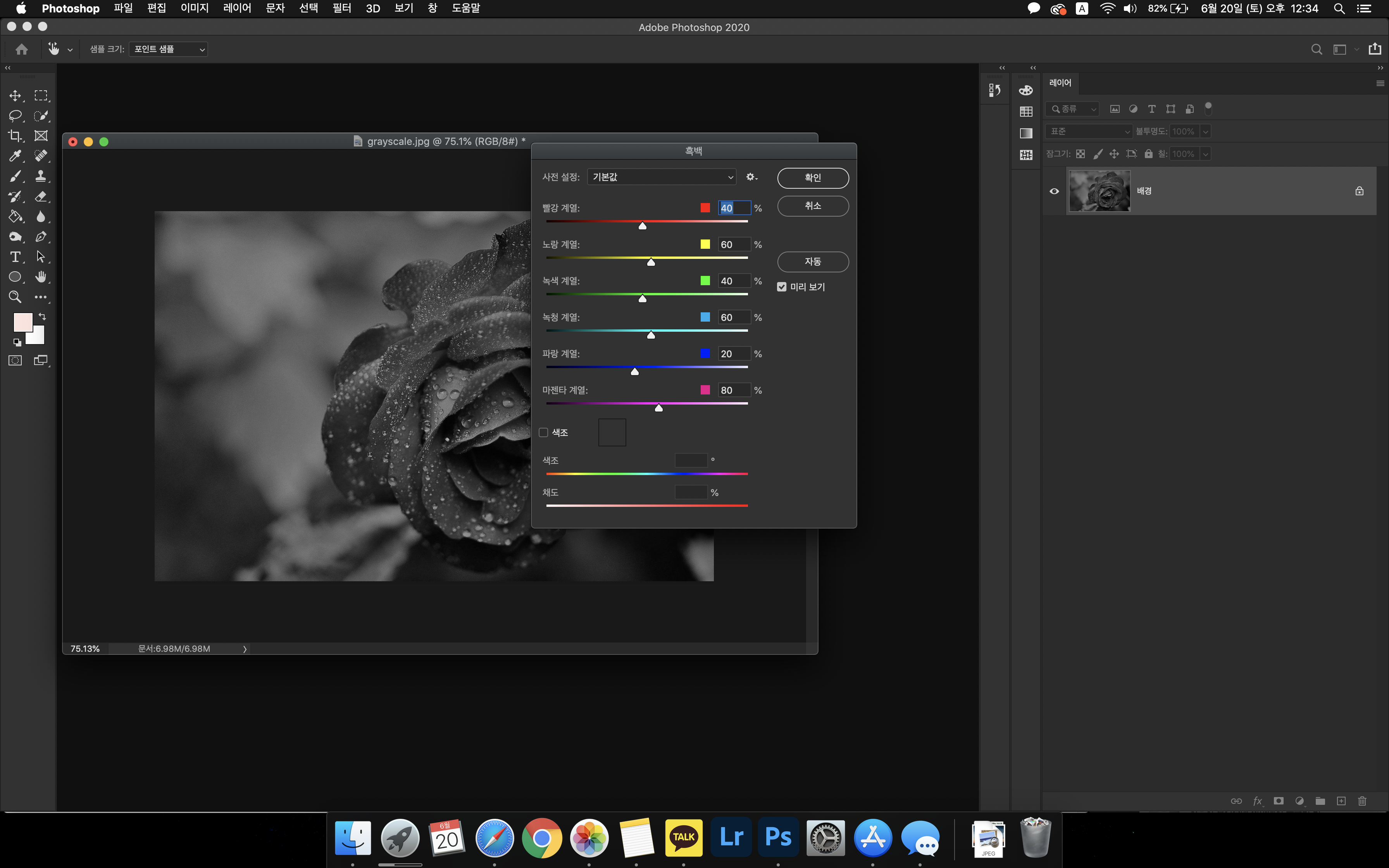
이런 창이 나오는데요, 설정되어있는대로 확인을 눌러주시면 됩니다.
나는 내 맘대로 조정하고싶다! 하시면 이것저것 만져보시면서 설정하셔도 괜찮아요.
포토샵에는 정답이 없고 어떻게든 마음에 드는 결과물을 뽑아내기만 하면 되거든요,
마음에 드는 대로 값을 만져서 확인을 눌러주세요.
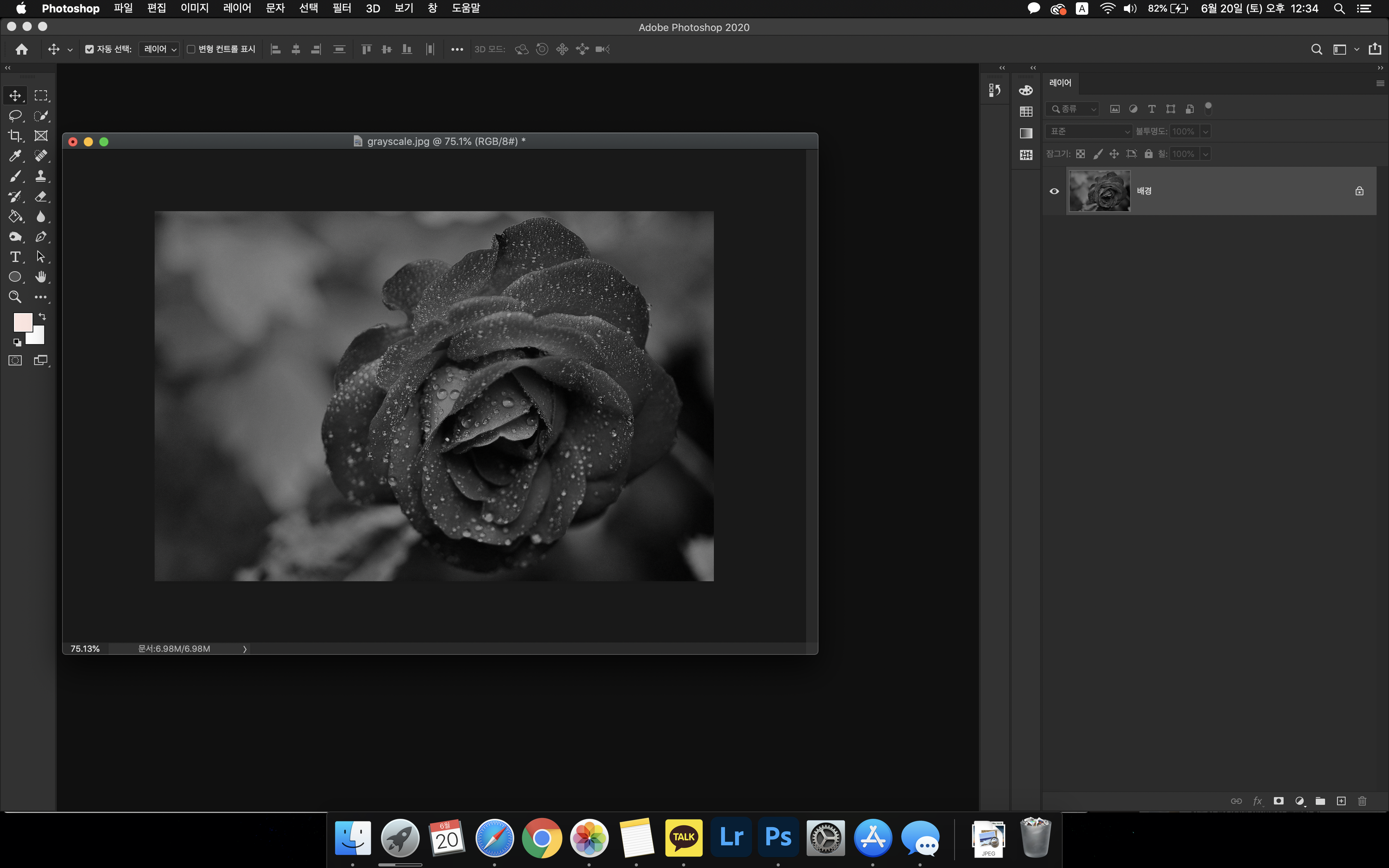
이것도 간단하게 흑백사진이 만들어졌습니다.
1번 회색 음영과 다른 점은 이미지 용량에 차이가 없어요. 원본과 같은 이미지 용량을 갖고 있습니다.

결과는 깔끔하게 색이 빠진 걸 확인 할 수 있습니다.
두 가지 방법 모두 클릭만 몇 번 하면 될 뿐인데 너무나 간단하게 흑백 사진을 만들 수 있었어요.
상황에 따라 흑백 사진을 잘 활용하면 느낌 있는 사진을 뽑아낼 수 있답니다.
아주 간단하고 쉬운 포토샵으로 흑백사진 만들기였어요!
오늘도 유익한 포스팅이었나요?
다음에도 유용한 포토샵 글을 들고 오도록 할게요.
남은 주말 잘 보내시고 다음 주에 만나요! 행복한 하루 보내세요 :)
'PHOTO' 카테고리의 다른 글
| 포토샵 : 투명한 눈동자 만들기 (13) | 2020.06.25 |
|---|---|
| 포토샵 : 얼굴 피부톤 조정하기 / 얼굴 하얗게 만들기 / 피부 노란끼 빼기 (18) | 2020.06.22 |
| 포토샵 : 뒤에 사람 지우기 , 사람 지우기 (15) | 2020.06.16 |
| 포토샵 : 사라지는 분산 효과 내는 방법 (4) | 2019.09.30 |
| 포토샵 : 사람 지우기 (9) | 2019.09.25 |



