안녕하세요, 하늘입니다.
오늘은 포토샵 글을 가지고 왔는데요! 포토샵으로 눈 키우는 방법에 대해서 알아볼거에요.
사실 이런 얼굴 보정법 말고 다른 기본적인 포토샵 사용 방법에 대해서 올리려고 했는데 어떻게 올리다보니 이런 거 부터 올리게 되네요. 다 차근차근 정리해서 한 번 올려봐야겠어요!
제가 알고 있는 모든 걸 정리해서 올려보도록 하겠습니다. 나중에 저도 까먹기 때문에 제 블로그 참고해서 해봐야겠어요. ㅋㅋㅋ
그럼 오늘 바로 포토샵으로 눈 키우는 방법, 혹은 눈 보정하는 방법에 대해서 알아볼까요!

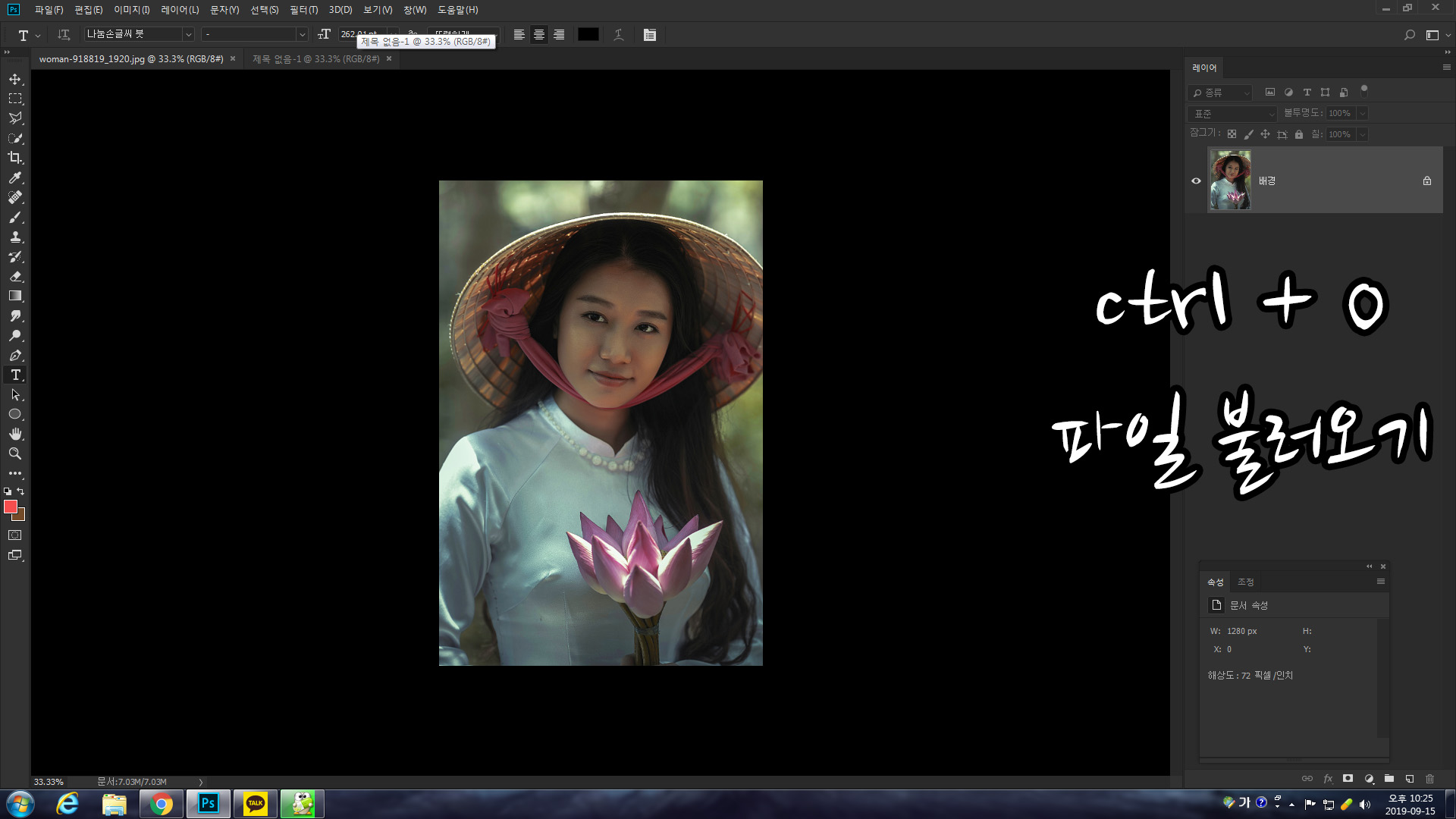
우선 언제나 처음 하던 것 처럼 Ctrl + O 로 보정할 파일을 불러와줍니다.
파일 불러오기 단축키는 Ctrl + O 에요!
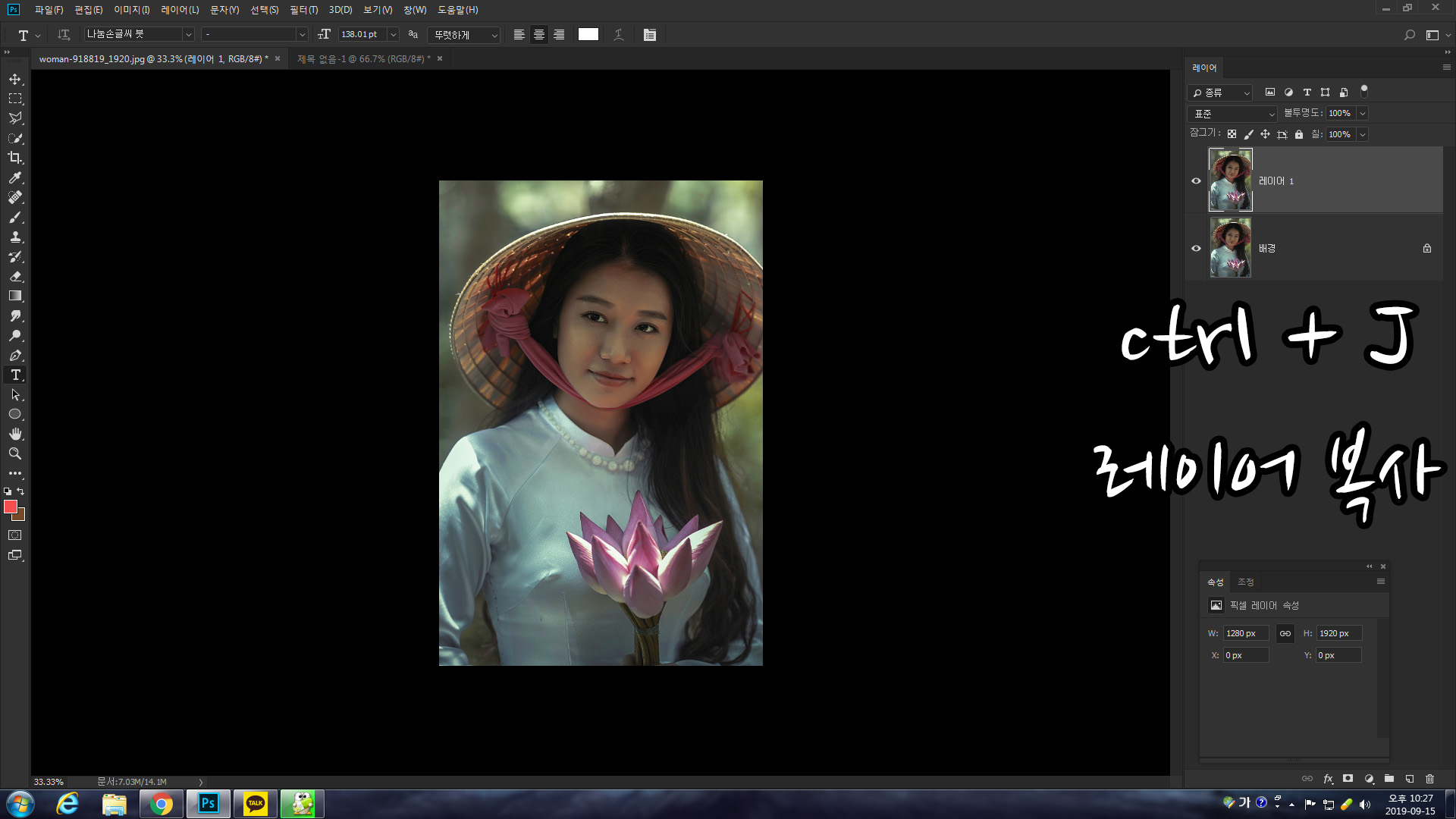
지난번에는 생략하고 그냥 넘어갔지만 꼭 해줘야 할 작업, Ctrl + J 로 레이어 복사 해주기 입니다.
웬만하면 배경은 원본으로 놔두시고 꼭 레이어 복사해서 복사된 레이어 위에 작업을 해주세요. 원본은 예기치 못한 상황을 대비해서 항상 남겨두는 것이 좋습니다. 레이어 복사를 해주시고 그 레이어에 작업을 해볼게요!

인물 보정의 꽃, 픽셀 유동화를 켜줄게요. Ctrl + Shift + X 키를 눌러서 픽셀 유동화 창을 켜주세요.
아마 인물 보정하면 이 픽셀 유동화를 굉장히 많이 사용하게 되실거에요! 단축키도 많이 사용하다 보면 손에 익으니까 연습 자주 해주세요 :) Ctrl + Shift + X !!

왼쪽 상단의 작업 도구 선택 창에서 볼록 도구를 사용해줍니다. 오목 도구도 있으니 볼록을 선택했는지 잘 확인해주세요.
오른쪽의 얼굴 인식 도구 사용하셔도 됩니다 :) 그게 어떤 때는 더 간편하고 좋을 수 있어요. 상황에 맞게 사용해주세요~

오늘은 그래도 수동으로 하는 방법을 배워보는거니까요! 볼록 도구를 선택하셨으면 브러쉬가 나올거에요.
브러쉬를 사용해서 원하는 부분을 클릭해 확대해줍니다.
브러쉬 크기 조절은 [ 크게 , ] 작게 이니 브러쉬 크기 조절해가면서 사용해주세요.
눈같은 경우에는 브러쉬 크기를 좀 크게 해서 한 번에 확대 하는게 낫더라고요.
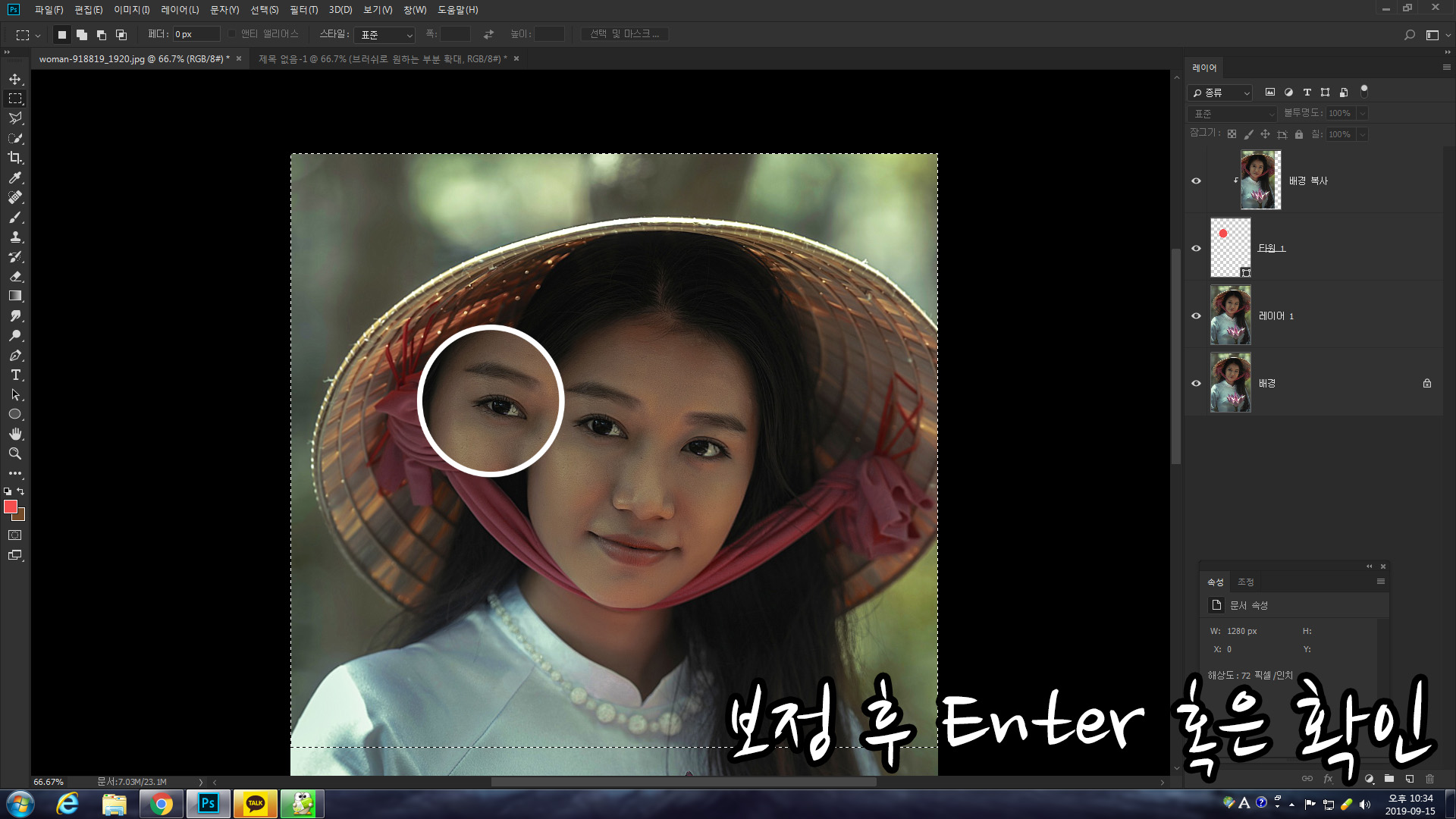
원하시는 만큼 보정을 마치셨으면 엔터키 , 혹은 확인을 눌러서 볼록 효과를 적용시켜줍니다.
원 안에 있는게 보정 전 눈이에요. 차이가 보이시나요? 원래 모델분이 눈이 크셔서 확연한 차이는 나지 않지만, 잘 보시면 동공쪽이 좀 더 커진 걸 볼 수 있습니다.


극명하게 차이가 드러나지는 않지만, 각자 원하시는 사진에 해보면서 결과물을 확인해보세요! 아마 확실하게 차이가 날거에요.
작업을 취소하고 싶다면 Ctrl + Z 를 눌러서 취소해주세요!
이렇게 오늘 포토샵으로 눈 키우는 법에 대해서 알아봤어요. 생각보다 포토샵도 간단하게 할 수 있는 것 같아요.
연습 많이 해서 단축키만 손에 좀 익혀둔다면 작업도 나름 금방할 수 있답니다.
그럼 다음에도 좋은 글로 찾아올게요 :)
'PHOTO' 카테고리의 다른 글
| 포토샵 : 사라지는 분산 효과 내는 방법 (4) | 2019.09.30 |
|---|---|
| 포토샵 : 사람 지우기 (9) | 2019.09.25 |
| 포토샵 : 얼굴 갸름하게 만들기 / 얼굴형 보정하기 (8) | 2019.09.17 |
| 포토샵 : 피부 보정하기 (7) | 2019.09.13 |
| 포토샵 : 얼굴에 점 빼기, 잡티 제거하기 (4) | 2019.09.12 |



