안녕하세요, 하늘입니다. 명절 연휴 잘 보내고 계신가요?
저는 정신 없을 것 같아서 연휴 전 짬 날때 미리미리 포스팅을 한 두개라도 적어두고 가려고 예약 걸어뒀어요.
여러분들은 명절인데 맛있는 것도 많이 드시고 잘 쉬고 계신지 궁금하네요.
오늘 같이 알아볼 것은 포토샵으로 피부 보정하기인데요, 지난 번 포스팅에 이어지는 내용이니 안보신 분들은 지난 포스팅 한번씩 읽고 와주세요! 지난 포스팅 마지막 작업물에서 이어지는 내용입니다. :)
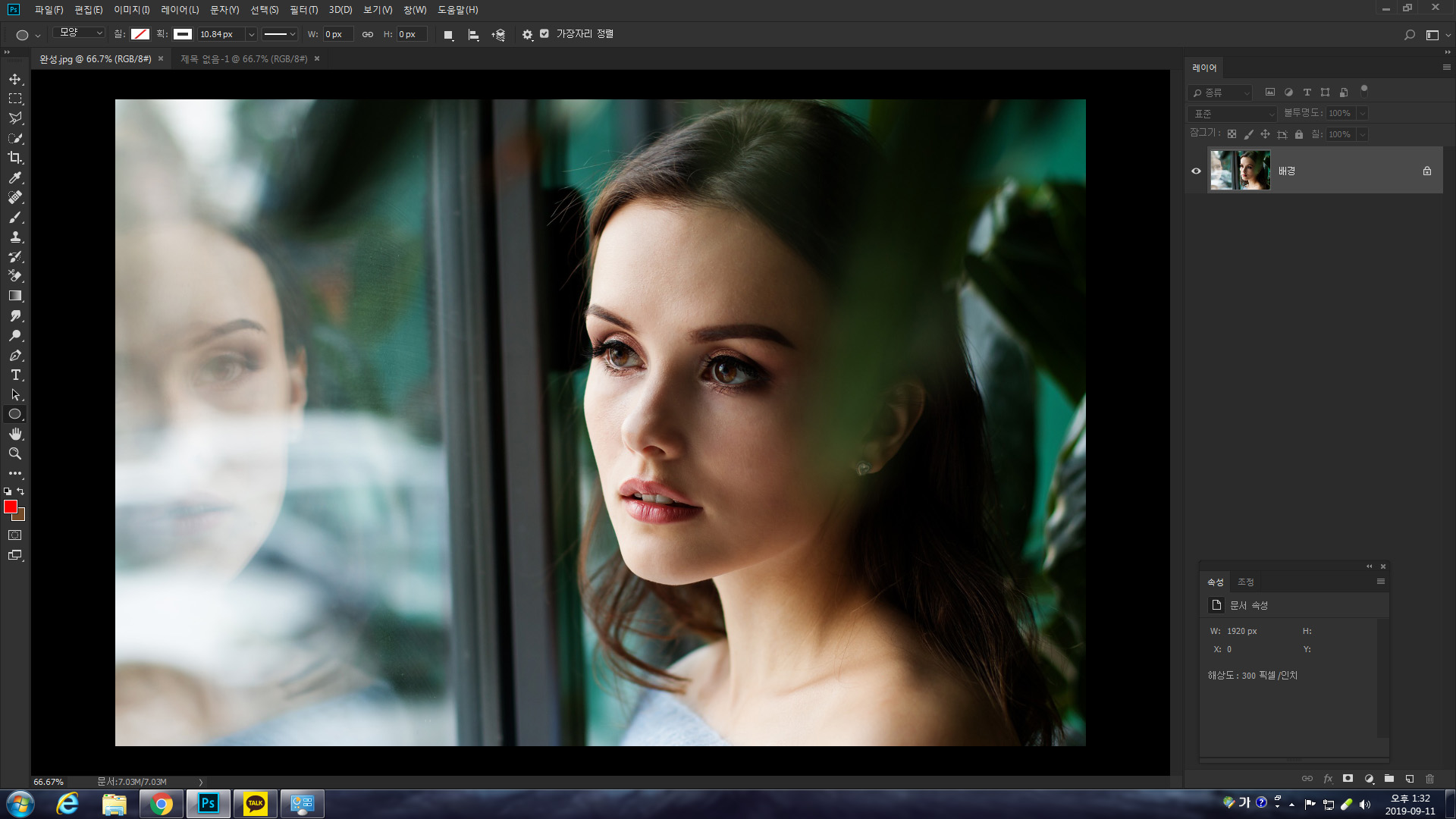
Ctrl + O 로 작업할 파일을 열어줍니다.
잡티를 다 제거해 준 지난 번 포스팅의 완성본을 갖고 왔어요. 그 상태에서 세세한 보정을 해볼 예정입니다.
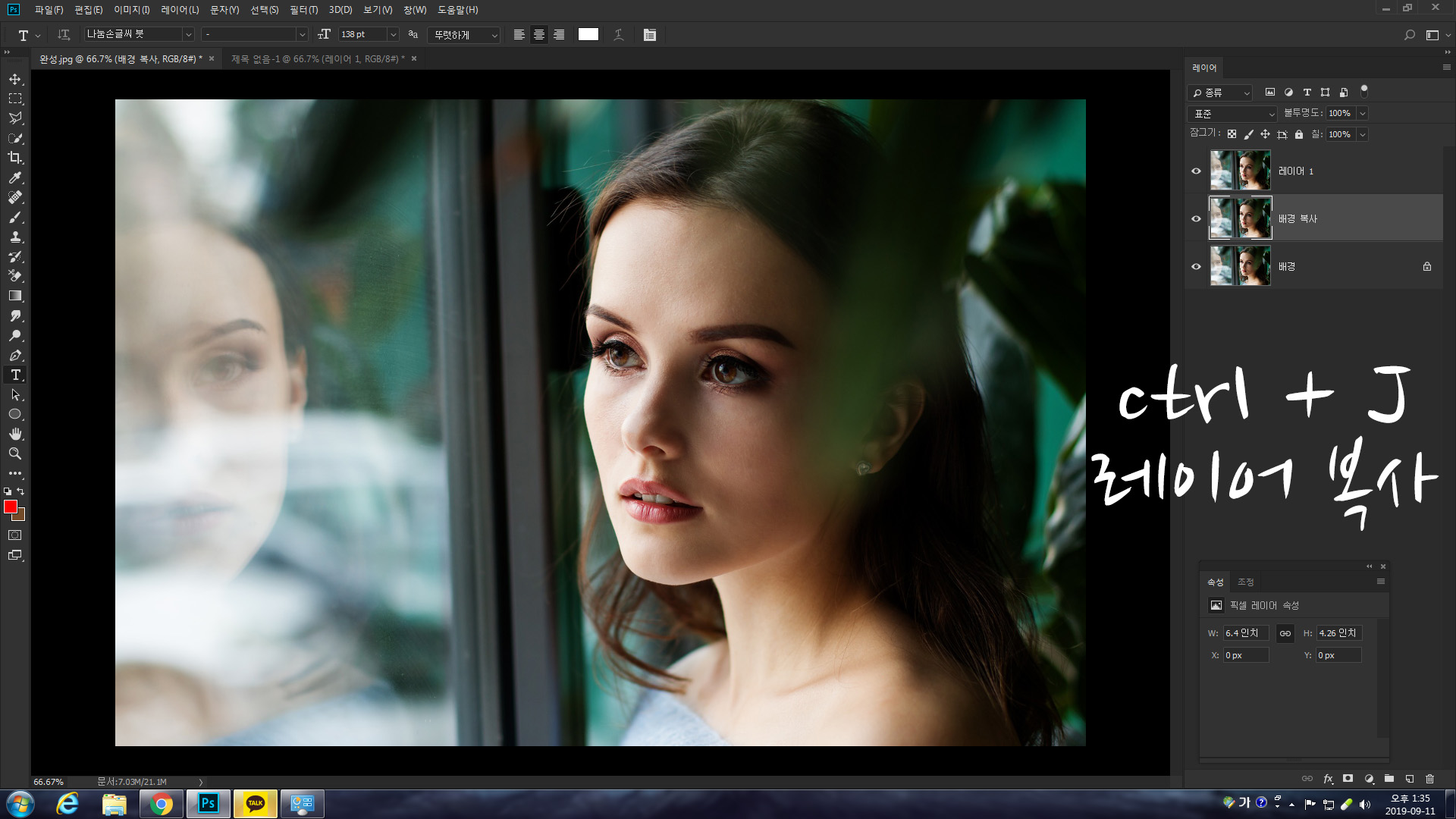
이번에는 그냥 배경 레이어에 작업을 하는게 아니라 레이어 두 개를 더 깔아줄거에요!
Ctrl + J 로 레이어를 복사해줍니다. 두 번 눌러서 총 세개의 레이어를 준비해주세요!
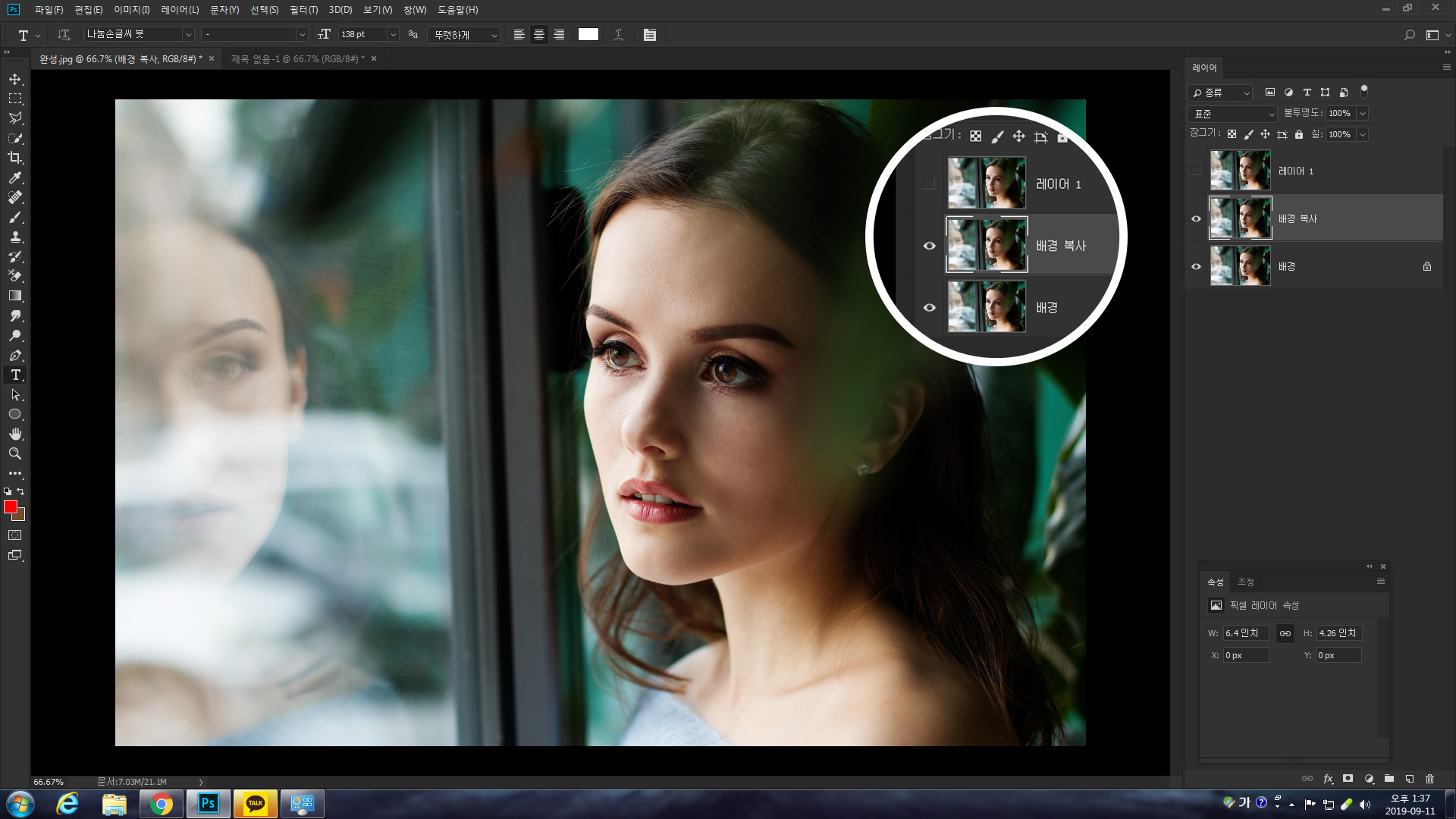
이제 피부 보정을 할건데요, 레이어는 세 가지 레이어 중 가운데에 있는 레이어를 선택해주세요.
그리고 가장 위에 있는 레이어의 눈을 눌러서 꺼줍니다.
이 작업을 하셔도 선택된 레이어가 가운데에 있는 레이어인지 꼭 확인해주세요!
포토샵은 선택된 레이어에 어떤 작업을 하냐에 따라 작업 결과가 천차만별로 다르기 때문에 꼭 주의해주셔야 합니다.
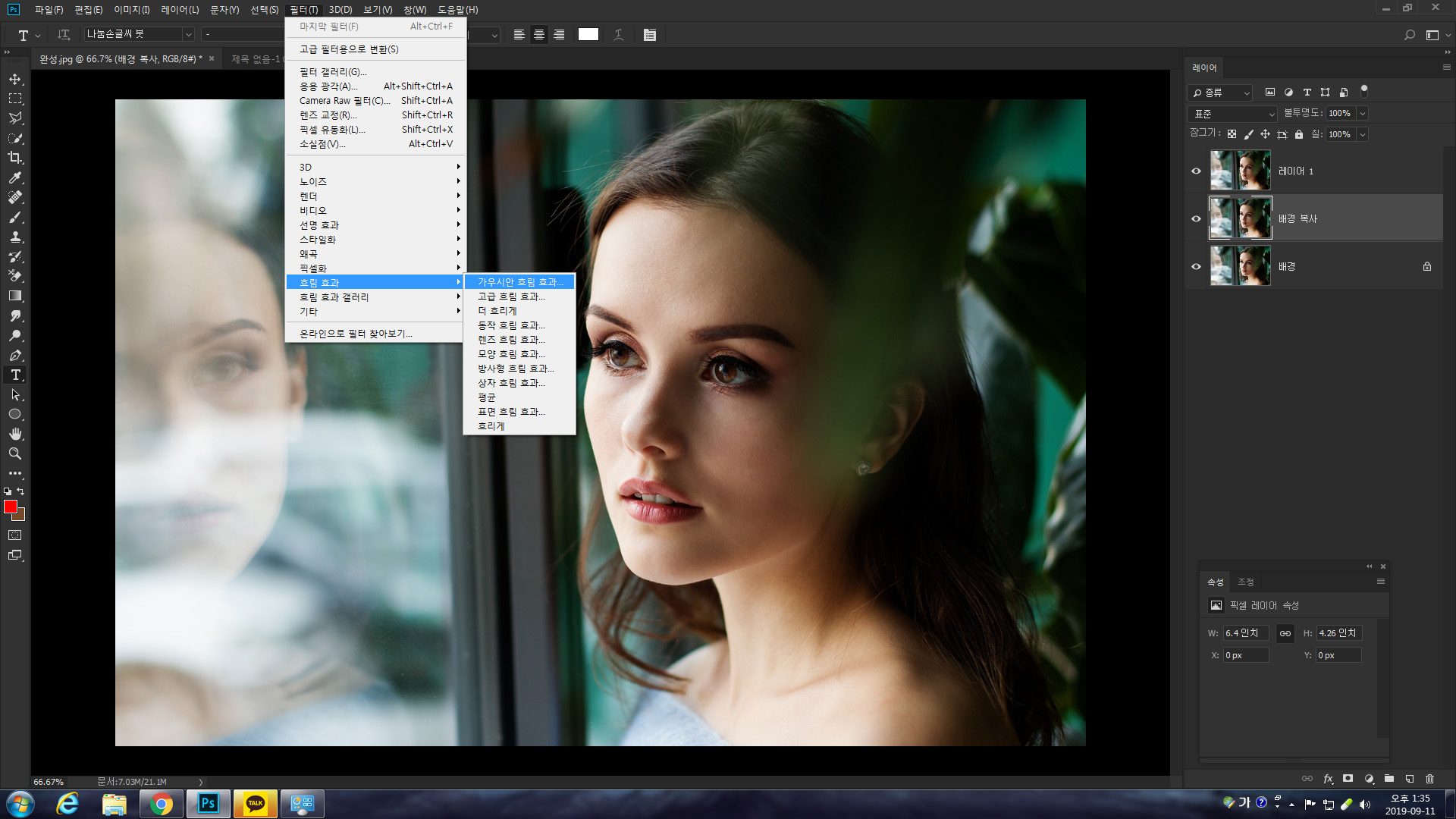
가장 위에 있는 레이어의 눈을 꺼주셨고, 그 뒤 가운데 레이어를 선택해주셨으면 필터 - 흐림효과 - 가우시안 흐림 효과 필터를 선택해줍니다.
다시 한 번 말씀드리지만 꼭 두번째 레이어를 선택해주셔야 해요!
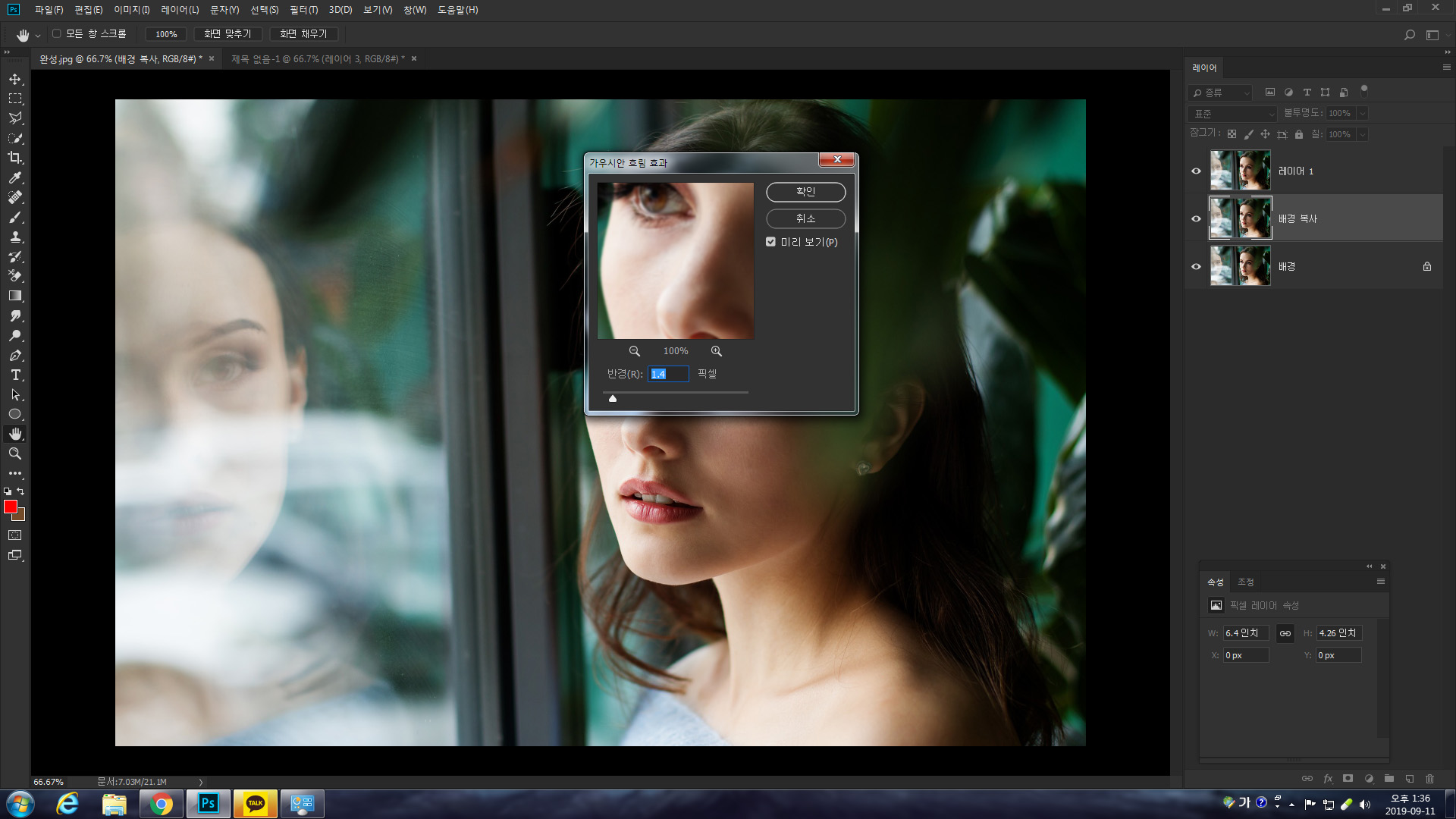
가우시안 효과를 적용해줄건데요, 피부가 깨끗해졌다 하는 만큼 정도를 프리뷰로 확인하시고 픽셀정도를 조절해서 확인을 눌러주세요.
저는 왔다갔다 하느라 가장 위 레이어가 켜져있는데 여러분들은 꺼져있을거에요. 효과 적용 하시고 나서 어 ? 왜 사진이 그대로지? 하시는 분들은 1) 내가 가운데 레이어를 선택한 후 작업을 했는가? 2) 맨 위 레이어의 눈을 껐는가?
를 확인해주세요!
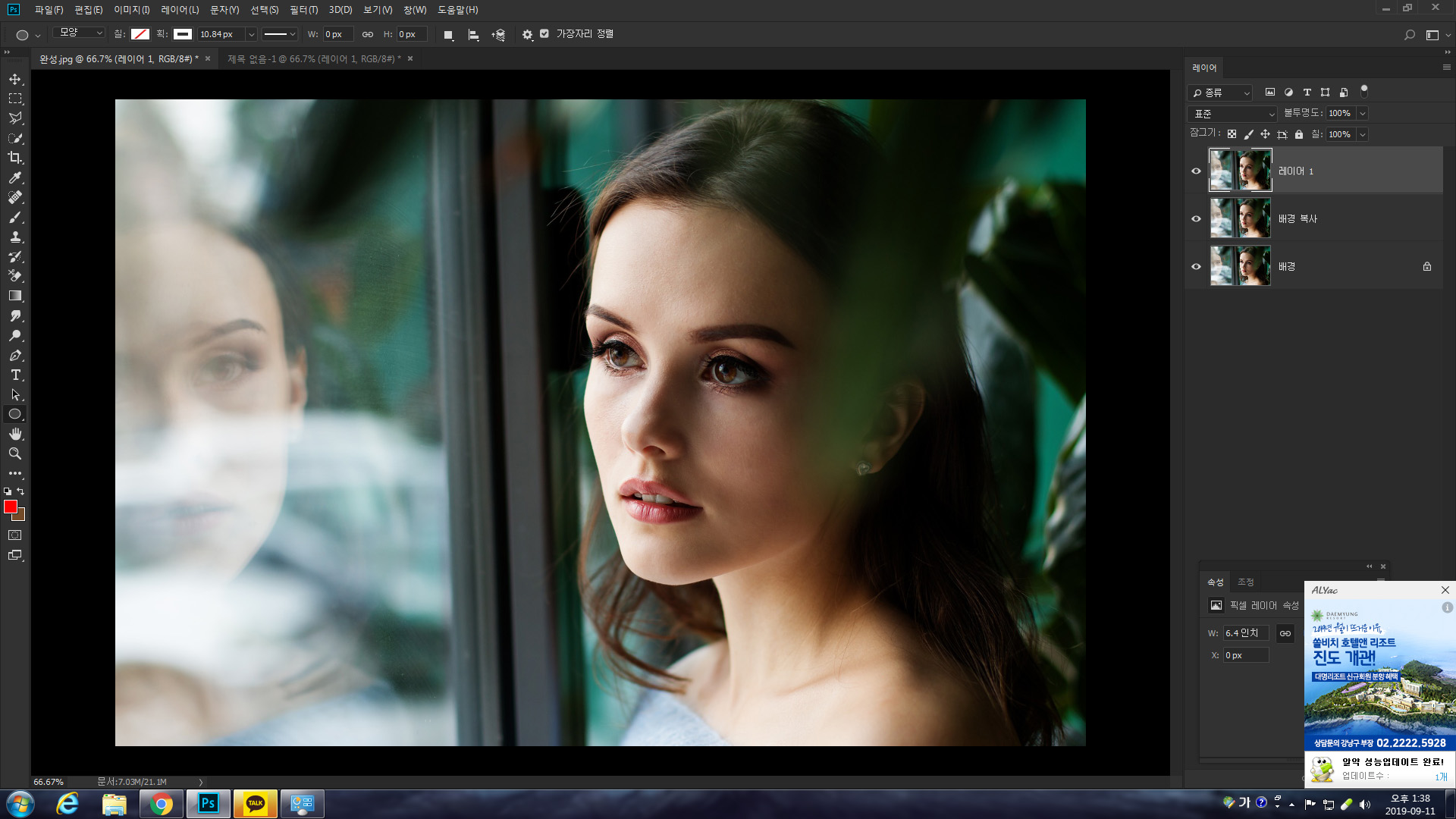
필터를 적용해주셨으면, 이제 레이어를 가장 위에 레이어를 클릭하셔서 선택해주세요.
그리고 눈도 켜주세요! 그럼 지금 보이는 건 원본과 같은 피부 보정이 되지 않은 사진이 나올거에요.
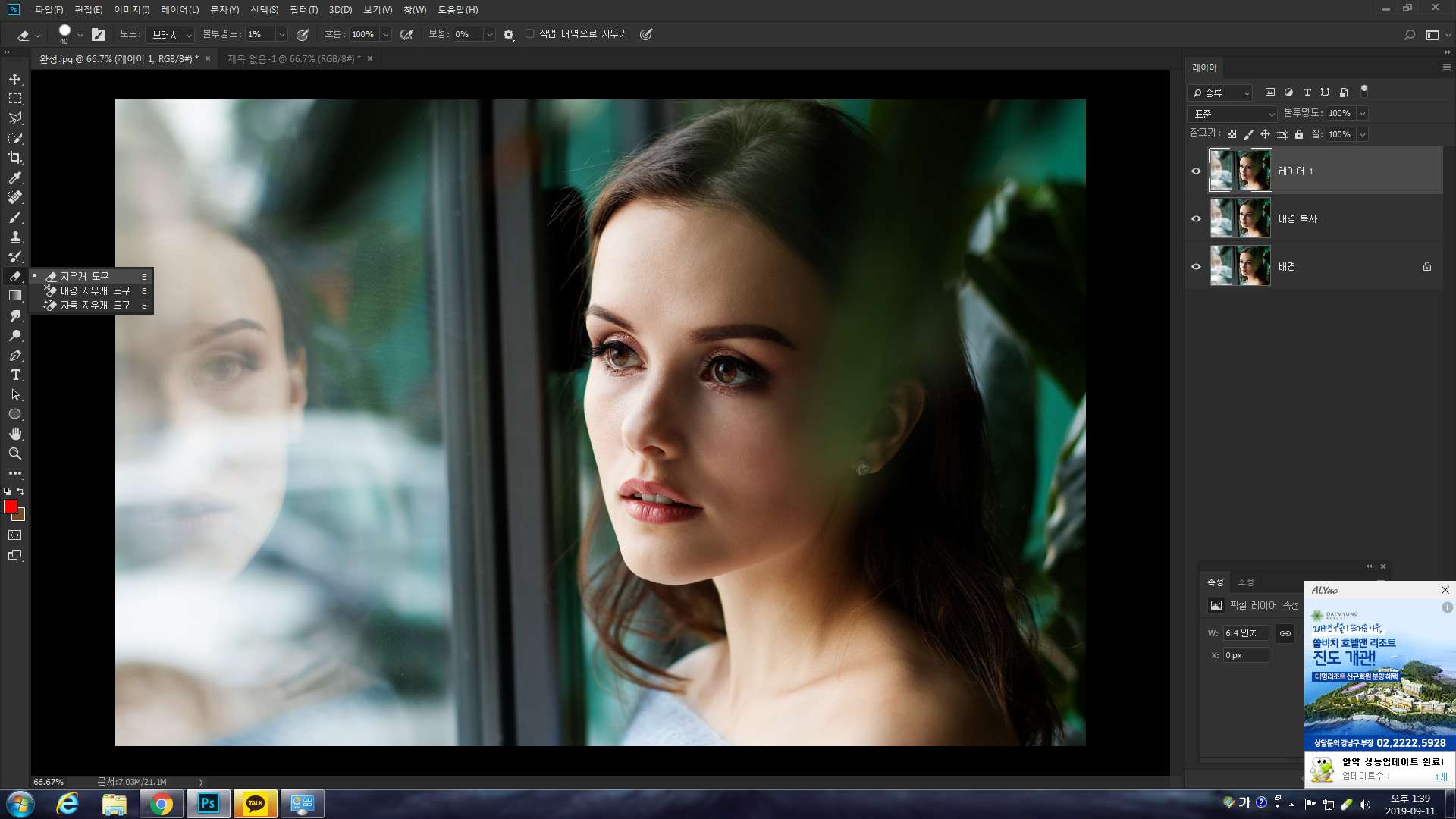
그 다음, 제일 위에 레이어를 지워주기 위해 지우개 도구를 선택합니다.
왼쪽 도구 툴에서 지우개 도구를 선택해주세요.

그 다음 눈 , 눈썹, 입술 등을 제외한 피부에만 지우개 툴로 레이어를 잘 지워줍니다.
레이어 창 보면 가장 위에 있는 레이어가 지워져서 얼굴 뻥 뚫린 거 보이시죠?
그 지워진 공간으로 가운데 가우시안 필터를 적용한 피부가 나오면서 피부 보정이 되는 것입니다.
눈이나 입술을 지우시면 같이 뭉개지는 현상이 일어날 수 있으니 최대한 피해서 피부만 사삭 지워주세요.

그럼 이렇게 깔끔하게 보정이 된 사진을 만날 수 있습니다!
처음에는 어려울 수 있지만 자꾸 연습하시다 보면 손에 익고 쉬워질거에요. 포기하지 말고 천천히 차근차근 해봐요 :)
다음에도 유익한 포스팅가지고 올게요! 좋은 연휴 보내세요 :)
'PHOTO' 카테고리의 다른 글
| 포토샵 : 눈 키우기 / 눈 보정하기 (2) | 2019.09.20 |
|---|---|
| 포토샵 : 얼굴 갸름하게 만들기 / 얼굴형 보정하기 (8) | 2019.09.17 |
| 포토샵 : 얼굴에 점 빼기, 잡티 제거하기 (4) | 2019.09.12 |
| 포토샵 : 흑백 사진 만들기 (2) | 2019.08.29 |
| 포토샵 : 색조 조정하기/원하는 부분 색 조정하기 (12) | 2019.08.27 |



