안녕하세요. 하늘입니다! 오늘은 홈카페 글이 아니라 포토샵 글로 찾아왔습니다.
물론 홈카페도 준비중이에요. 아마 내일, 늦으면 내일 모레 정도에 홈카페 레시피 글이 올라갈 것 같아요!
분야가 좀 다르긴 하지만 제 취미인 홈카페도, 포토샵도 모두 재미있게 봐주세요!
오늘 여러분들이랑 같이 해볼 건 포토샵을 이용해서 컬러 사진을 흑백 사진으로 바꾸는 방법입니다.
지난 번에는 원하는 부분만 색감을 조정하는 방법에 대해서 알아봤었는데요.
오늘은 색조가 아니라 채도를 조절해서 컬러 사진을 흑백사진으로 바꿔보는 법에 대해서 같이 알아보려고 합니다.
엄청 간단하니까 얼른 시작해볼까요?

지난번 포스팅과 같이 글에서 예시로 보여드리는 사진을 바로 아래 첨부파일로 올려둘테니, 연습해보시고 싶으신 분들은 사진을 다운 받으신 뒤, 이 글 보면서 같이 연습해보세요!
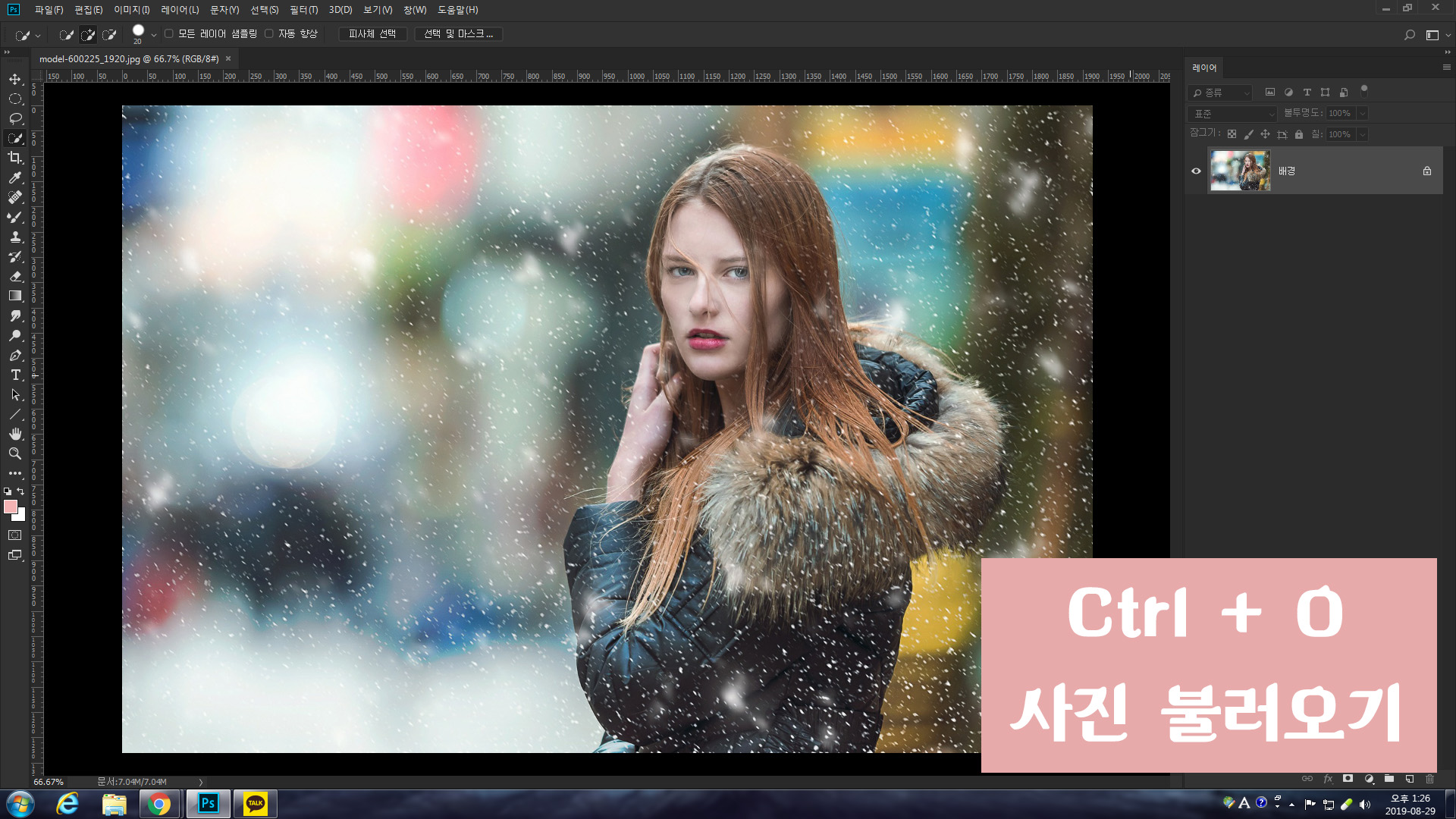
포토샵을 켜주신 다음 Ctrl + O 로 편집하고 싶은 사진을 화면으로 불러와줍니다.
위에 파일 - 불러오기 이런식으로 해서 사진을 열어줘도 되지만 단축기로 빠르고 간편하게 하는 게 좋잖아요?
편집하고 싶은 사진을 불러와야하니 초반 작업은 Ctrl + O 일거에요!
단축기를 굳이 외우려고 노력하지 않아도 많이, 자주 반복하다보면 자연스레 익숙해질거에요 :)

지난 번에는 특정 부분만 색조를 바꿔주기 위해 원하는 영역을 선택해줬었는데요.
오늘은 사진 전체를 흑백으로 만들어줄거기 때문에 그 과정 없이 바로 Ctrl + U 로 색조/채도 창을 열어줍니다.
Ctrl + U 이것도 많이 하다보면 자연스럽게 손에 익게 되니까 차근차근 연습 많이 하시면 돼요 :)
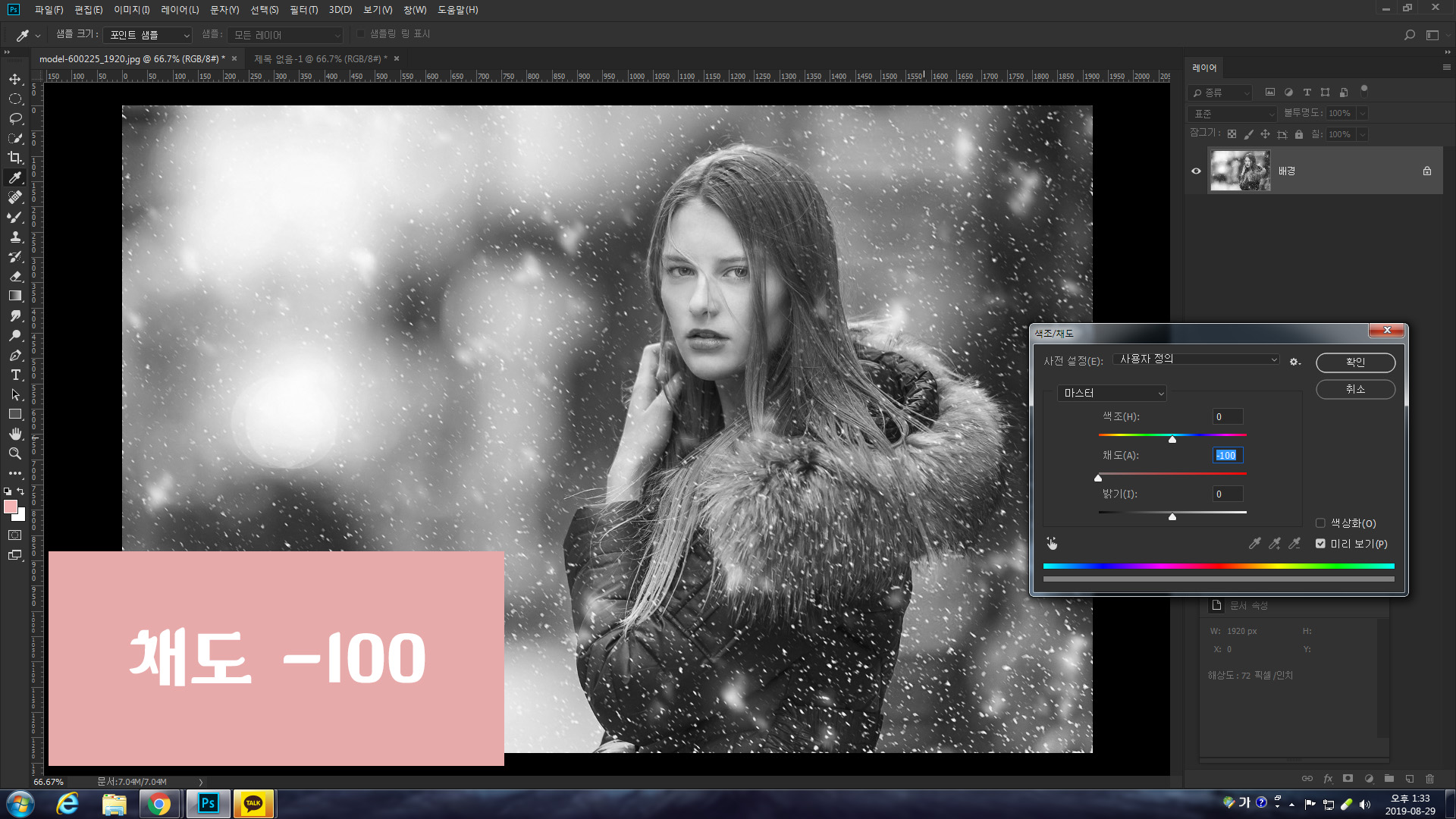
지난번에는 색조를 만져줬지만 오늘은 그 밑에 있는 채도를 만져줄거에요.
색조는 그대로 놔 둔 후에, 채도를 왼쪽 끝, -100으로 맞춰주세요. 그럼 사진이 흑백으로 바뀐 것을 볼 수 있습니다.

채도를 -100으로 맞춰주신 다음 채도 창에서 확인을 눌러주세요.
그러면 이렇게 컬러사진에서 색이 다 빠진 흑백사진이 완성 된답니다.
정말 매우 쉽고 간단하죠? 흑백은 됐지만 더 어두운 사진을 원하신다면 Ctrl + U 색조, 채도 창에서 밝기를 조금만 낮춰주세요.
이것도 다음에 더 자세하게 포스팅할게요.
채도를 + 양수쪽으로 맞추신다면 더 화려하고 색감이 쨍한 사진을 얻으실 수 있어요.


채도를 -100으로 바꿔주시면 컬러사진이었던 모델사진이 흑백으로 잘 빠진 걸 확인 할 수 있습니다. :)
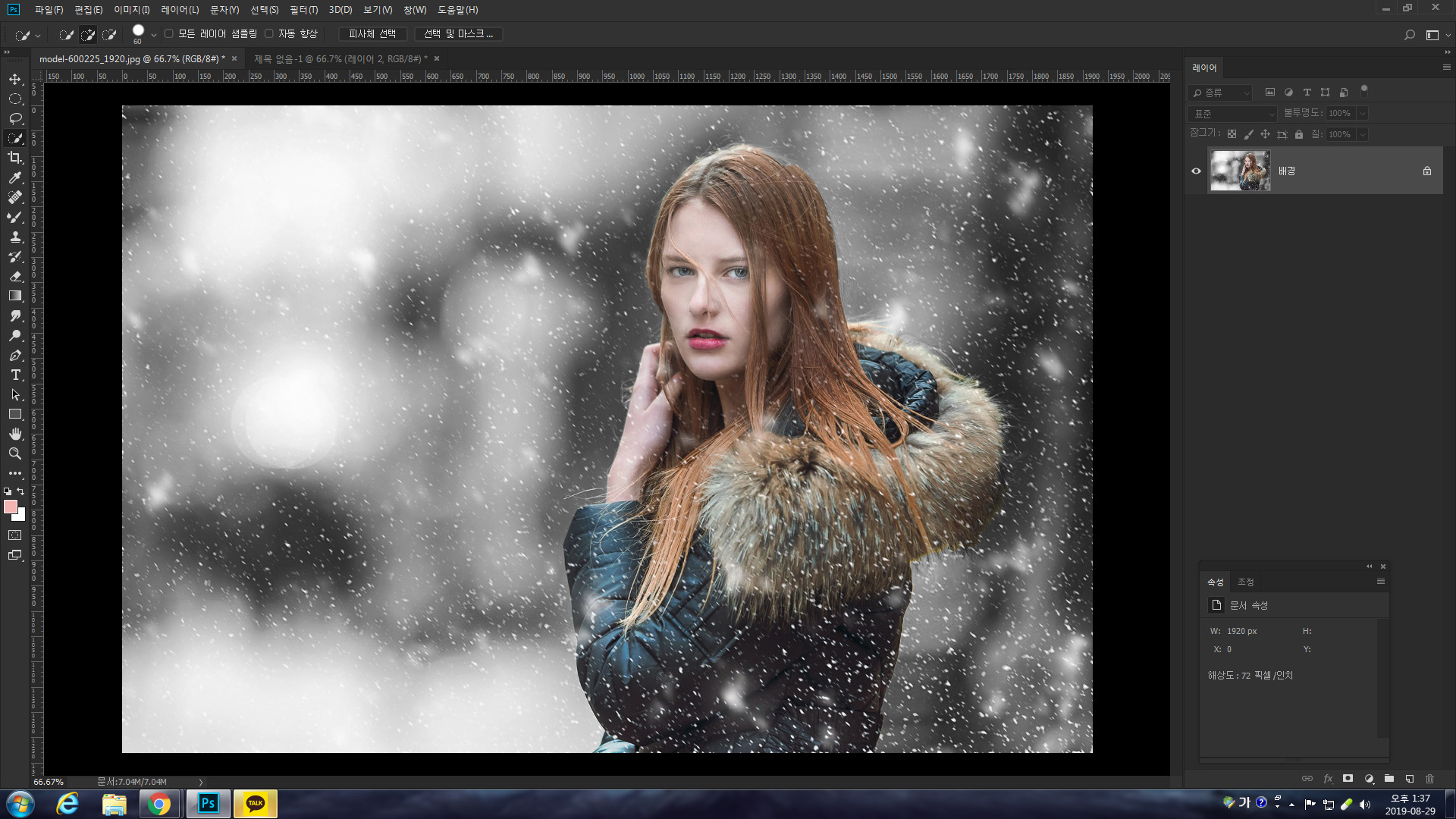
선택부분만 흑백으로 빼고 싶다, 혹은 그 반대로 특정 부분만 제외하고 나머지를 흑백으로 만들고 싶다. 이런 것도 가능하겠죠? 선택부분 체크를 하는 방법을 알고싶으시다면 전 포스팅으로!!
https://haneul-story.tistory.com/10
저렇게 인물을 제외하고 배경을 흑백으로 만들면 시선이 인물에게 더 집중되는 효과를 줄 수 있습니다.
인물을 제외한 곳을 선택해주신 뒤, 방금 알려드린 방법으로 채도를 -100으로 만들어주세요! 그러면 배경이 흑백처리가 되면서 인물만 컬러로 남아있게 됩니다.
이렇게 쉽고 간편하게 포토샵으로 컬러 사진을 흑백 사진 만드는 법에 대해서 알아봤는데요! 다음에도 간단하고 쉬운 방법으로 만나요 :)
저는 홈카페도, 포토샵도 열심히 준비해서 더 좋은 포스팅으로 가져오겠습니다.
오늘도 좋은 하루 보내세요 :)
'PHOTO' 카테고리의 다른 글
| 포토샵 : 눈 키우기 / 눈 보정하기 (2) | 2019.09.20 |
|---|---|
| 포토샵 : 얼굴 갸름하게 만들기 / 얼굴형 보정하기 (8) | 2019.09.17 |
| 포토샵 : 피부 보정하기 (7) | 2019.09.13 |
| 포토샵 : 얼굴에 점 빼기, 잡티 제거하기 (4) | 2019.09.12 |
| 포토샵 : 색조 조정하기/원하는 부분 색 조정하기 (12) | 2019.08.27 |



